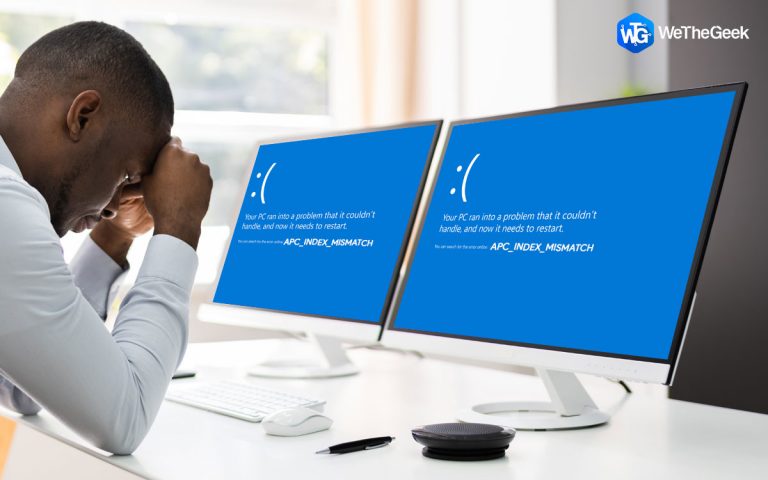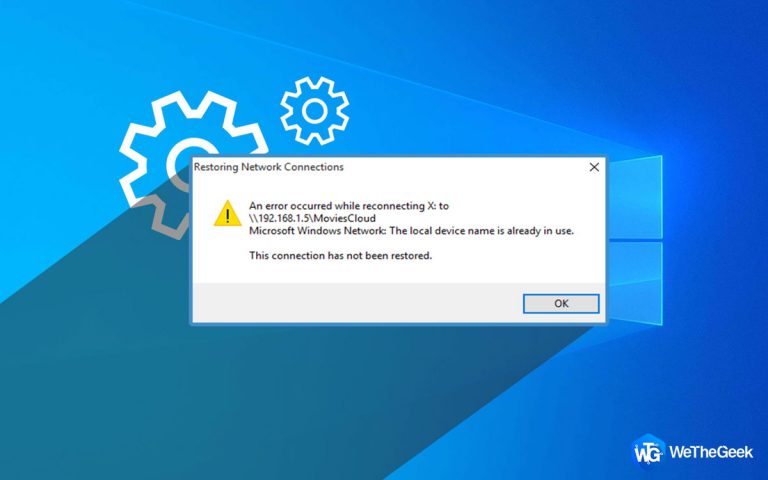[Fixed]Микрофон HyperX Cloud Alpha не работает в Windows 10
Если вы приобрели гарнитуру HyperX Cloud Alpha с микрофоном для улучшения игрового процесса, то, вероятно, это одно из самых мудрых решений, которые вы приняли. Это устройство обеспечивает наилучшее качество звука без задержек при разговоре через микрофон. Однако, если у вас возникли проблемы с микрофоном, как будто ваши друзья не могут вас слышать вообще или с задержкой, то это руководство поможет вам решить, что микрофон HyperX Cloud Alpha не работает в Windows 10.
Различные способы исправить неработающий микрофон HyperX Cloud Alpha в Windows 10
На игровых форумах эксперты рекомендуют несколько методов устранения неполадок, которые могут помочь вам исправить микрофон HyperX Cloud Alpha, не работающий в Windows 10. Вам не нужно пробовать все методы и обязательно проверьте, была ли проблема решена после пробуя каждый шаг. Таким образом, вы можете отказаться от оставшихся шагов после устранения проблемы с HyperX Cloud Alpha Mic.
Предполагая, что все соединения правильно подключены и настройки громкости включены на максимум, давайте начнем с процесса устранения неполадок.
Метод 1. Устранение неполадок микрофона
Microsoft внедрила серию средств устранения неполадок, которые помогают автоматически устранять проблемы, следуя инструкциям на экране. Вот шаги, чтобы запустить средство устранения неполадок микрофона в Windows 10:
Шаг 1. Щелкните правой кнопкой мыши значок динамика в правом нижнем углу панели задач, а затем выберите «Открыть настройки звука» в контекстном меню.
Шаг 2: Откроется окно настроек звука, в котором вы выбрали HyperX Cloud Alpha Mic в разделе «Выберите устройство ввода», а затем нажмите «Устранение неполадок».
Шаг 3. Нажмите «Далее», и Windows автоматически устранит проблему с микрофоном Cloud Alpha в вашей системе.
Метод 2: разрешить доступ к микрофону
Чтобы обеспечить безопасность и конфиденциальность на вашем ПК с Windows 10, Microsoft включила определенные политики, которые требуют, чтобы внешние устройства получали соответствующие разрешения, прежде чем они смогут работать оптимально. При этом следующий шаг по устранению неполадок включает предоставление установленным приложениям доступа к микрофону Cloud Alpha. Вот шаги для этого:
Шаг 1. Введите «Микрофон» в поле поиска в левом нижнем углу панели задач.
Шаг 2: В отображаемых результатах нажмите «Настройки конфиденциальности микрофона».

Шаг 3. Когда откроется новое окно настроек, переместите переключатель с надписью «Разрешить приложениям доступ к вашему микрофону» вправо, и он включится.

Шаг 4: Наконец, прокрутите вниз и выберите приложения, которым должно быть разрешено использовать микрофон Hyper X Cloud Alpha. Включите тумблер индивидуально для каждого приложения.

Шаг 5. Убедитесь, что проблема с микрофоном Hyper X Cloud Alpha, не работающим в Windows 10, решена.
Метод 3: изменить настройки микрофона
Теперь, когда вашему микрофону Hyper X Cloud Alpha разрешен доступ, и вы также запустили средство устранения неполадок Microsoft, но без разрешения. Пришло время изменить текущие настройки микрофона и исправить микрофон Hyper X Cloud Alpha, не работающий в Windows 10. Вот шаги для этого:
Шаг 1. Как и в предыдущем методе, щелкните правой кнопкой мыши значок динамика на панели задач рядом с датой и выберите «Звуки на этот раз» в контекстном меню.
![]()
Шаг 2: Откроется небольшое диалоговое окно «Звуки», в котором вы должны выбрать вкладку «Записи». Это отобразит все связанные со звуком устройства, подключенные к вашей системе, и вы должны нажать на микрофон Hyper X Cloud Alpha, а затем нажать на Установить по умолчанию в правом нижнем углу окна.

Примечание. Убедитесь, что когда микрофон Cloud Alpha установлен по умолчанию, он отображает правильное имя с высоким уровнем сигнала.
Шаг 3. Щелкните правой кнопкой мыши микрофон Hyper X Cloud Alpha и выберите «Свойства». Теперь перейдите на вкладку «Уровни» и убедитесь, что ползунок громкости установлен на 100%.

Шаг 4: Закройте все окна, нажав «Применить», а затем «ОК», чтобы убедиться, что все внесенные вами изменения вступят в силу.
Примечание. Не нажимайте «X» в правом верхнем углу, чтобы закрыть окно, не нажимая «Применить» и «ОК».
Это поможет решить, что микрофон Hyper X Cloud Alpha не работает в Windows 10.
Метод 4: обновите аудиодрайверы
Последний этап устранения неполадок, рекомендуемый многими игровыми экспертами, – это обновить драйверы вашей системы, особенно аудиодрайвер. Драйверы – это небольшие программы, разработанные для установления связи между оборудованием и программным обеспечением. Следовательно, очень важно обновлять драйверы, чтобы обеспечить бесперебойную и безупречную работу вашего ПК. Есть два способа обновить драйверы:
Вариант 1. Обновите драйверы вручную
Чтобы обновить драйверы вручную, необходимо указать марку и номер модели звуковой карты, а затем посетить официальный веб-сайт производителя устройства. Затем найдите драйверы для своего устройства на веб-сайте и загрузите их. Процесс завершается либо извлечением файла, либо его запуском и установкой драйвера в вашей системе. Две наиболее распространенные звуковые карты:
Вы можете щелкнуть по ним, если ваша звуковая карта является одной из них, чтобы открыть официальный сайт поддержки в браузере по умолчанию.
Вариант 2: автоматическое обновление

Второй вариант, который довольно удобен и экономит время и силы, – это автоматическое обновление драйверов с помощью Smart Driver Care. Это приложение сканирует оборудование вашего компьютера и существующие драйверы, а затем ищет наиболее совместимые драйверы, доступные в Интернете. Он также определяет любые отсутствующие и поврежденные драйверы и заменяет их. Вот шаги, чтобы использовать Smart Driver Care на вашем ПК:
Шаг 1. Нажмите кнопку ниже, чтобы начать загрузку приложения Smart Driver Care,
Шаг 2: После завершения загрузки установите приложение и запустите его.
Шаг 3: Чтобы начать сканирование драйверов, нажмите кнопку «Начать сканирование сейчас».

Шаг 4: На вашем экране отобразится список проблем с драйверами.
Шаг 5: Найдите свою звуковую карту в списке проблем с драйверами и щелкните ссылку «Обновить драйвер» рядом с ней.

После обновления звукового драйвера перезагрузите компьютер и убедитесь, что микрофон Hyper X Cloud Alpha не работает в Windows 10.
Последнее слово об альфа-микрофоне HyperX Cloud, не работающем в Windows 10
Этих действий по устранению неполадок достаточно, чтобы решить любые проблемы с микрофоном и звуком на вашем компьютере. Если проблема не решена, попробуйте использовать микрофон HyperX Cloud Alpha на другом устройстве, чтобы определить, является ли это проблемой оборудования. Обновление драйверов – надежный метод, который, похоже, решил многие подобные проблемы. Используйте Smart Driver Care, чтобы упростить процесс обновления драйверов и сэкономить время и силы.
По любым вопросам или предложениям, пожалуйста, дайте нам знать в разделе комментариев ниже. Мы будем рады предложить вам решение. Мы регулярно публикуем советы и рекомендации, а также ответы на общие вопросы, связанные с технологиями.