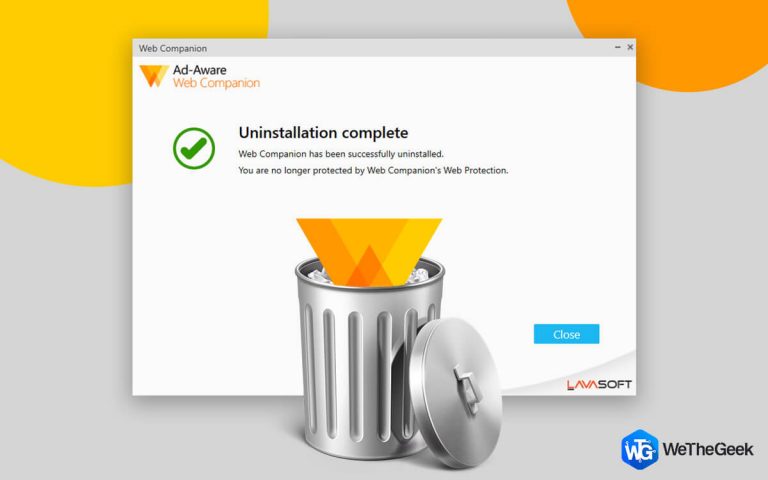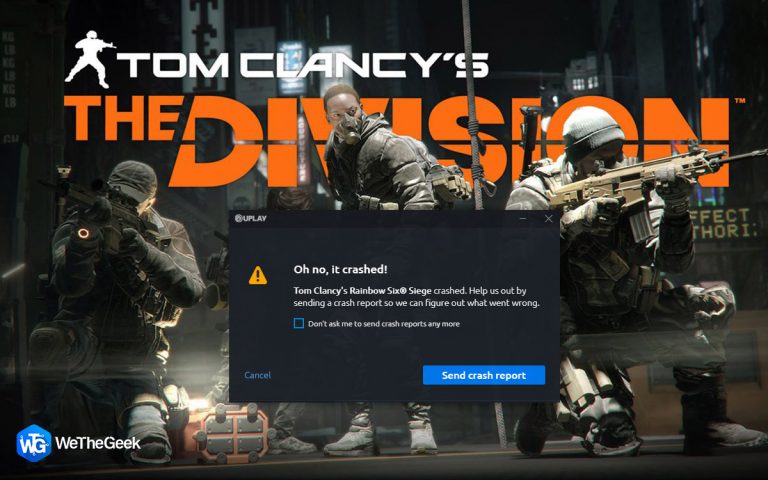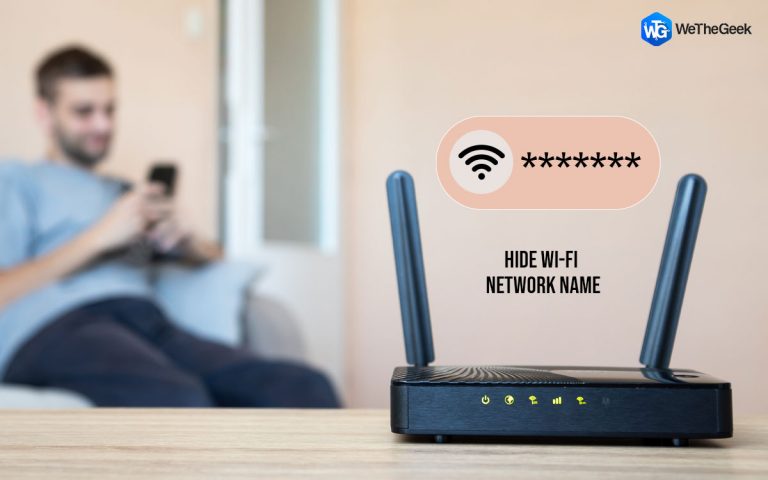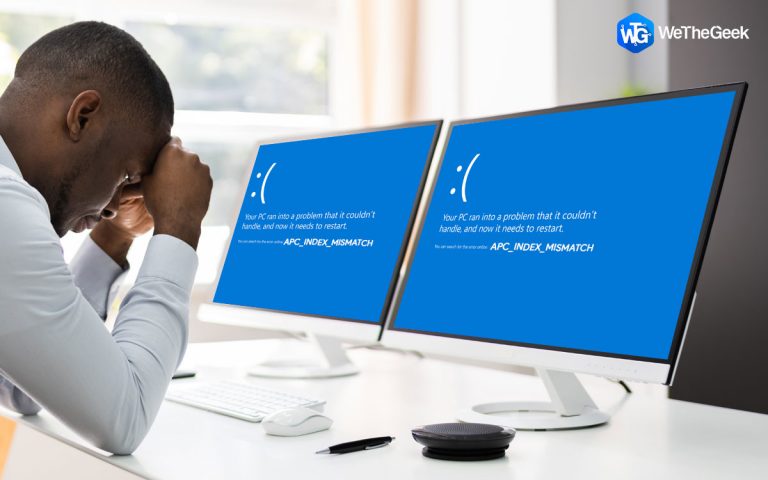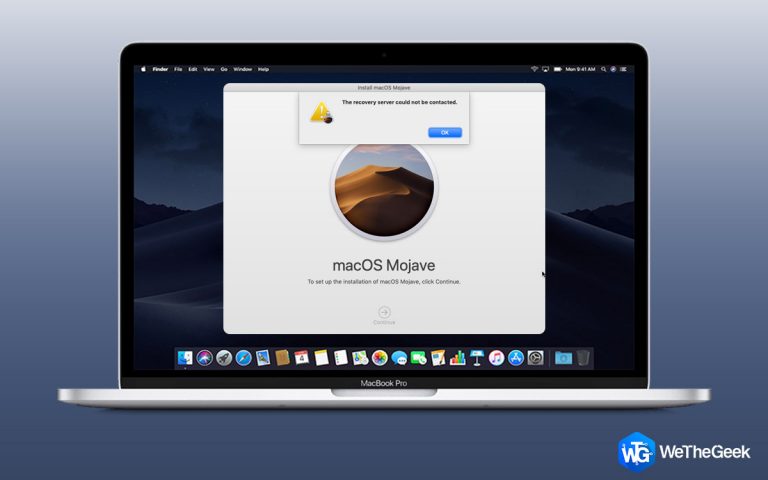Как усилить басы в Windows 10 (увеличить и отрегулировать басы)
Знаете ли вы, что динамики несут полную ответственность за вывод звука? Что ж, если вас не устраивает качество звука ваших динамиков, вы можете перестать винить себя за их покупку. Так как вывод звука во многом зависит от звуковой карты и настроек звука в вашей системе. Итак, давайте разберемся с этой проблемой и узнаем, как усилить басы в Windows 10. В этом блоге мы расскажем вам, как обновить драйвер звуковой карты, используя несколько методов, и настроить параметры усиления звука, чтобы повысить уровень низких частот в Windows.
Исправления: усиление басов в Windows 10-
Список содержания
1. Обновите драйвер звуковой карты.
Существуют различные способы загрузки правильного драйвера звуковой карты на ваш компьютер. Поскольку драйверы устройств отвечают за обмен данными между программным обеспечением и системой, они должны быть в наилучшем состоянии. Программное обеспечение продолжает получать обновления, а драйвер вашей звуковой карты может быть устаревшим. Вы можете обновить драйверы устройств – с сайта производителя, вручную, автоматически. Здесь мы объясним вам все три из них.
Есть несколько методов, которые можно использовать при загрузке драйверов USB для последней версии.
Способ 1. Веб-сайт производителя –
Аудиоустройство на вашем компьютере принадлежит компании, и все, что вам нужно сделать, это узнать производителя и перейти на его официальный сайт. Вы можете найти последнюю версию выпущенных на него драйверов устройств.
Шаг 1. Найдите название устройства на официальном сайте.
Шаг 2. Проверьте, совместима ли версия для вашего устройства, а затем нажмите кнопку загрузки драйвера устройства.
Вы находите это немного запутанным? Ознакомьтесь с другим методом, который поможет вам обновить драйверы вручную.
Метод 2: ручной метод обновления драйверов устройств –
Чтобы обновить драйвер устройства вручную, вы можете получить помощь в диспетчере устройств. Следуйте инструкциям по обновлению драйверов устройств для усиления басов на ПК:
Шаг 1. Запустите диспетчер устройств, выполнив поиск в меню «Пуск».

Шаг 2: На вкладке «Диспетчер устройств» вы увидите список устройств. Зайдите в Звуковые, видео и игровые контроллеры. Щелкните его правой кнопкой мыши и выберите «Обновить драйвер».

Шаг 3: Теперь нажмите «Автоматический поиск обновленного программного обеспечения драйвера», и Windows выполнит поиск обновлений и установит их на ваш компьютер.

После загрузки обновлений перезагрузите компьютер, чтобы изменения вступили в силу.
Также читайте: Как включить / отключить USB-порт в Windows.
Метод 3: автоматическое обновление с помощью Smart Driver Care-

Поскольку драйверы звуковой карты играют важную роль в усилении басов Windows. Мы рекомендуем использовать Smart Driver Care для автоматического обновления драйверов устройств на ПК с Windows. Это замечательный инструмент, который поможет вам исправить отсутствующие, устаревшие, неисправные, несовместимые или поврежденные драйверы устройств. Smart Driver Care включает в себя огромную базу данных драйверов устройств и постоянно обновляет ее в интересах пользователей Windows. После установки он автоматически просканирует все дефектные или отсутствующие драйверы устройств, а затем по вашей команде обновит их. Выполните следующие действия, чтобы узнать, как использовать его для усиления басов в Windows 10.
Шаг 1. Загрузите Smart Driver Care с помощью кнопки загрузки, указанной ниже:
Шаг 2: Запустите установочный файл и полностью установите программу. Также дайте приложению необходимые разрешения для внесения изменений в системные настройки.
Шаг 3: После успешной установки Smart Driver Care запустит программу на вашем компьютере.

Щелкните раздел «Драйверы сканирования», чтобы просмотреть список устаревших драйверов, установленных на вашем компьютере.
Шаг 4: Поскольку вам представлена информация об устаревших драйверах, вам нужно щелкнуть поле перед ними, чтобы выбрать их. Если вы хотите выбрать все драйверы, вы можете отметить «Устаревшие».

Шаг 5: Теперь нажмите кнопку «Обновить все». Таким образом, Smart Driver сможет установить драйверы для звуковой карты, и вы сможете усилить басы на ПК.
Также прочтите: Ознакомьтесь с лучшими приложениями для усиления звука для ваших ноутбуков и настольных компьютеров.
2. Отрегулируйте настройки усиления низких частот –
Следуйте этим инструкциям, чтобы изменить настройки звука на вашем компьютере, которые помогут повысить басы в Windows 10.
Шаг 1. Перейдите на панель задач и щелкните правой кнопкой мыши кнопку громкости.

Нажмите на параметр «Настройки звука».
Шаг 2. Откроется вкладка «Настройки звука», и вам нужно будет прокрутить вниз до «Связанных настроек». Щелкните на панели управления звуком.

Шаг 3. На этой новой вкладке перейдите в раздел «Воспроизведение» и выберите динамики или наушники. Теперь перейдите в самый низ и нажмите «Свойства».

Шаг 4: В разделе «Свойства динамиков» перейдите к «Улучшения» и отметьте «Усиление басов». Теперь нажмите «Применить», чтобы внести изменения.

Вот как вы можете легко добиться усиления басов в Windows, настроив параметры звука.
Заключение-
Если вы ищете усиление басов на ПК, вам поможет обновление драйвера и изменения в усилении звуковых басов. Мы рекомендуем использовать Smart Driver Care, поскольку он включает в себя быстрое исправление и надежную базу данных для обновления драйверов. Используйте его как средство обновления драйверов, чтобы обновить драйвер звуковой карты для увеличения басов в Windows 10.
Скачать Smart Driver Care
Мы надеемся, что эта статья поможет вам улучшить звучание басов на вашем компьютере. Мы хотели бы узнать ваше мнение об этом посте, чтобы сделать его более полезным. Ваши предложения и комментарии приветствуются в разделе комментариев ниже. Поделитесь информацией с друзьями и другими, поделившись статьей в социальных сетях.
Мы рады услышать от вас!
Мы на Facebook, Твиттер, а также YouTube. По любым вопросам или предложениям, пожалуйста, дайте нам знать в разделе комментариев ниже. Мы рады предложить вам решение. Мы регулярно публикуем советы и рекомендации, а также решения общих проблем, связанных с технологиями.
Похожие темы-
7 игр, развивающих творческое мышление.
Как обновить драйвер видеокарты NVIDIA GeForce?
Как исправить проблемы с режимом сна в Windows 10.
70 способов ускорить работу старой системы: ускорите работу вашего ПК, как никогда раньше.
Как исправить ошибку 100 использования диска в Windows 10.
Часто задаваемые вопросы-
Q1. Как я могу усилить басы на моем компьютере?
Вы сможете увеличить басы в Windows 10, используя методы, указанные в сообщении в блоге. Помимо этого, вы также можете использовать приложения для усиления басов Windows, чтобы получить больше возможностей. Это поможет вам быстро усилить басы вашего компьютера.
Q2. Какой эквалайзер лучше всего подходит для баса?
Для ПК с Windows доступно несколько эквалайзеров звука. Мы собрали лучшие из них в этом списке, подробнее о них читайте в этом сообщении в блоге.
Q3. Подходит ли усиление басов для игр?
Усиление низких частот никак не влияет на игру. Все, что он сделает, это поможет вам улучшить усиление басов для вашей игры, и, возможно, вам это понравится. Мы рекомендуем использовать игровые гарнитуры с объемным звуком, чтобы наслаждаться играми.