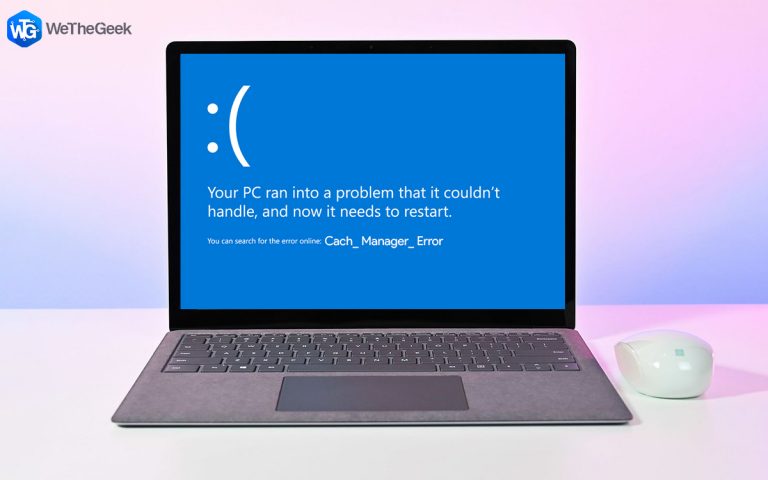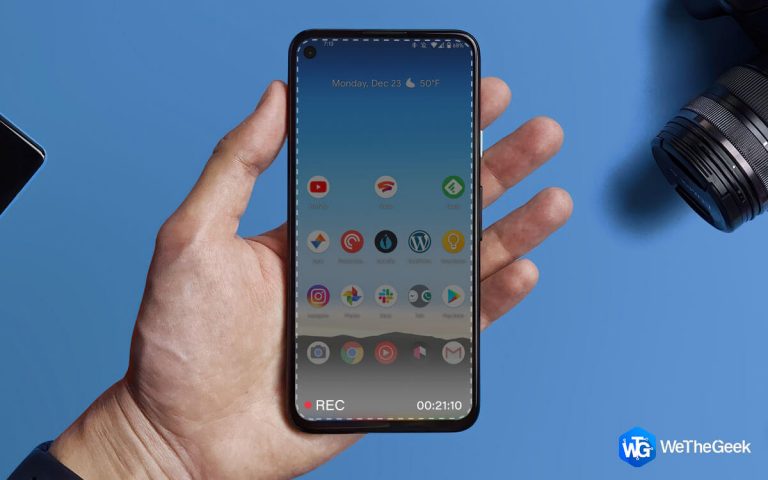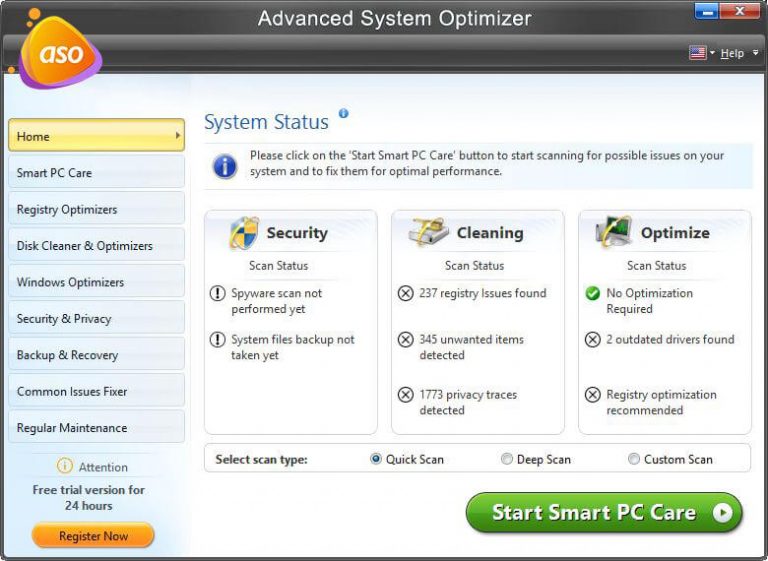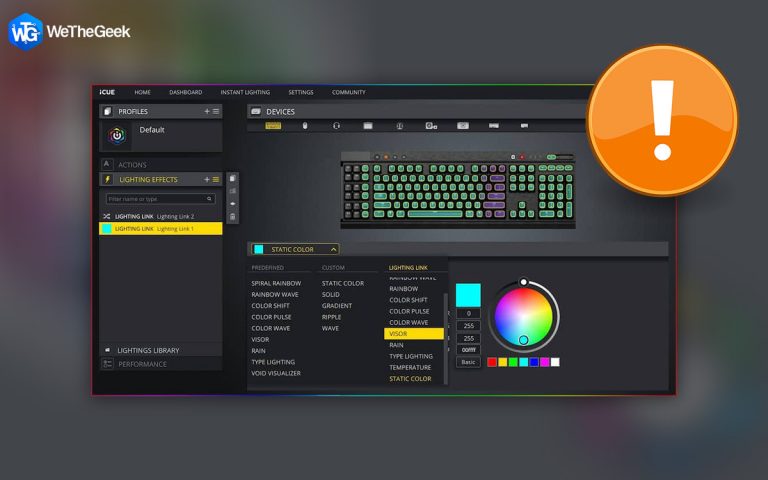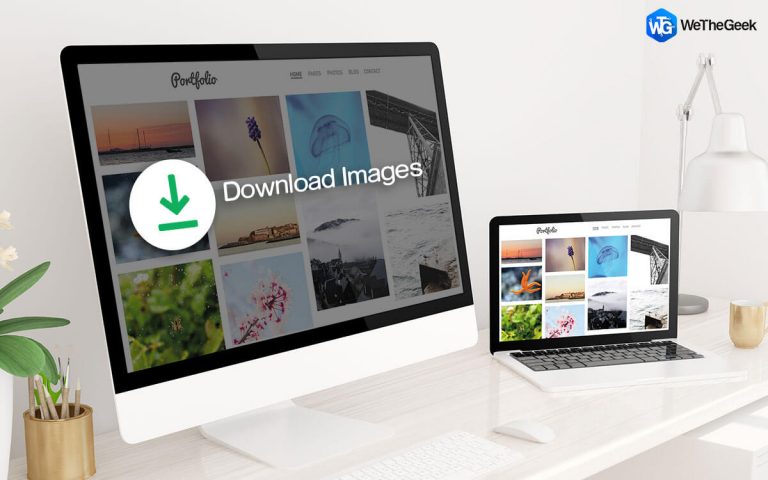Календарь в Windows 10 не работает? Вот исправление!
Хотим ли мы назначить встречи на неделю или просто поставить напоминания о важных событиях, приложение «Календарь» в Windows 10 очень важно для нас. Когда приложение “Календарь” не открывается в Windows, это может действовать вам на нервы. Следовательно, нам нужно немедленно исправить эту проблему.
Поскольку приложение «Календарь» является выбором по умолчанию вместе с ОС Windows, вы не можете просто использовать процесс удаления и повторной установки, чтобы исправить это, что обычно хорошо работает в большинстве случаев. Чтобы исправить приложение Календарь в Windows 10, мы будем использовать другой набор обходных путей.

Приложение календаря не работает в Windows 10? Не волнуйтесь! Мы вас прикрыли. В этом посте мы перечислили несколько решений, которые позволят вам исправить приложение календаря, выполнив ряд действий по устранению неполадок.
Как исправить приложение Календарь в Windows 10
# 1: настройка свойств Центра обновления Windows
Если на вашем устройстве были неправильно настроены свойства Центра обновления Windows, это может привести к сбою в работе приложения «Календарь». Итак, мы будем проверять свойства обновления Windows, чтобы убедиться, что все работает нормально.
Запустите поле поиска в меню «Пуск», введите «Службы» и нажмите «Ввод», чтобы открыть приложение «Службы Windows».
Теперь вы увидите широкий список опций служб Windows на экране.

Дважды коснитесь параметра «Центр обновления Windows», чтобы открыть его свойства.

В окне свойств Центра обновления Windows найдите параметр «Тип запуска» и посмотрите, установлено ли значение «Вручную» или «Автоматически». Если для параметра «Тип запуска» не задано значение, выберите один из вариантов, а затем нажмите кнопку «ОК» и «Применить», чтобы сохранить последние изменения.
Если параметры обновления Windows были отключены, то, следуя вышеизложенному, вы можете легко настроить параметры обновления на своем устройстве. Это одно из наиболее эффективных решений для устранения проблемы «Приложение календаря не работает» в Windows 10. Хотя, если это не помогает, давайте перейдем к следующему набору рекомендаций по устранению неполадок.
# 2: Запустите средство устранения неполадок Магазина Windows
Чтобы исправить любые ошибки, связанные с приложениями, загруженными из Microsoft Store, вы можете запустить средство устранения неполадок Магазина Windows, чтобы просканировать и исправить любые основные проблемы. Чтобы запустить средство устранения неполадок Магазина Windows на вашем компьютере, выполните следующие действия.
Откройте настройки Windows 10, выберите «Обновление и безопасность».

Переключитесь на опцию «Устранение неполадок» на левой панели меню.
В правой части окна выберите опцию «Приложения Магазина Windows», а затем нажмите кнопку «Запустить средство устранения неполадок», расположенную под ней.

Следуйте инструкциям на экране, чтобы успешно запустить средство устранения неполадок, чтобы ваше устройство могло автоматически сканировать и исправлять любые ошибки.
# 3: очистить кеш Microsoft Store
Еще один обходной путь, которым вы можете воспользоваться, чтобы исправить приложение Календарь в Windows 10, – очистить кеш Microsoft Store. Вот что вам нужно сделать.
Нажмите комбинацию клавиш Windows + R, чтобы открыть диалоговое окно «Выполнить».

Введите «wsreset.exe» в текстовое поле и нажмите Enter.
# 4: сбросьте настройки приложения “Календарь”
Пробовал вышеупомянутые решения. Приложение “Календарь” не работает? Что ж, вы также можете попробовать сбросить приложение «Календарь» и посмотреть, решит ли оно проблему.
Откройте настройки Windows 10, выберите «Приложения». Прокрутите список вниз и нажмите на приложение «Почта и календарь» из списка.
Выберите «Дополнительные параметры».

Нажмите кнопку «Сброс», чтобы сбросить приложение «Календарь» и все его данные.
# 5: запустите сканирование SFC
SFC (System File Checker) – это встроенная служебная программа Windows, которая позволяет сканировать и обнаруживать системные ошибки и исправлять любые несоответствия, если они обнаружены. Чтобы запустить сканирование SFC в Windows 10, выполните следующие действия.
Запустите поле поиска в меню «Пуск», введите «Командная строка», щелкните его правой кнопкой мыши и выберите «Запуск от имени администратора».

В оболочке командной строки введите следующую команду и нажмите Enter, чтобы выполнить ее.

sfc / scannow
Подождите несколько минут, пока Windows не выполнит полное сканирование вашего устройства, чтобы найти системные ошибки и сразу же исправить их.
Заключение
Вот несколько решений для устранения проблемы «Приложение« Календарь »не работает» в Windows 10. Вы можете использовать любой из этих вышеупомянутых методов устранения неполадок, чтобы исправить приложение «Календарь» в Windows. Сообщите нам, какой из них лучше всего подошел для вас!