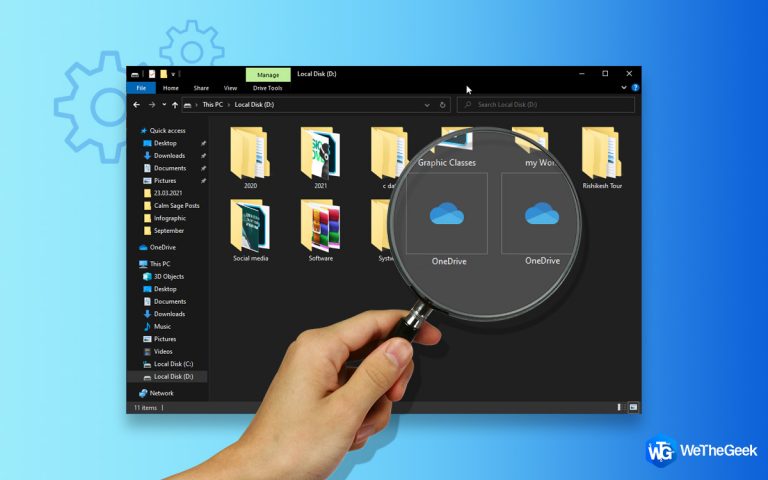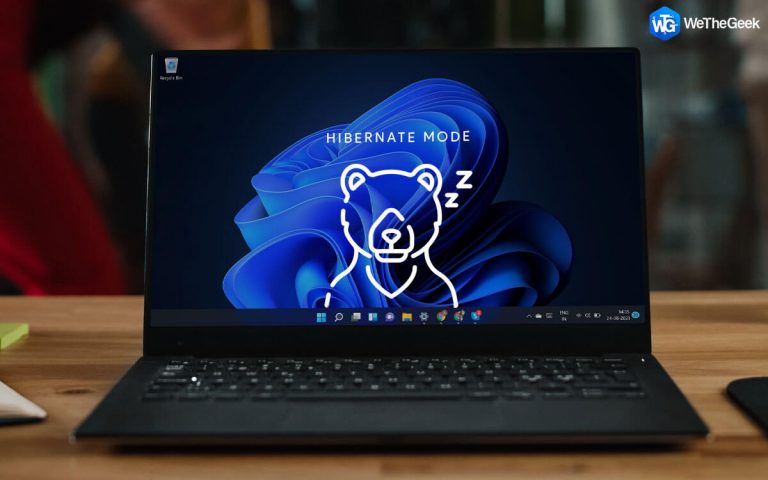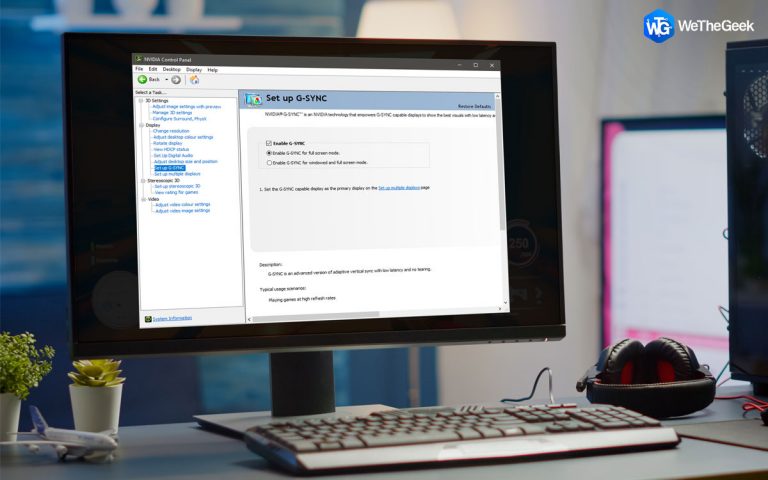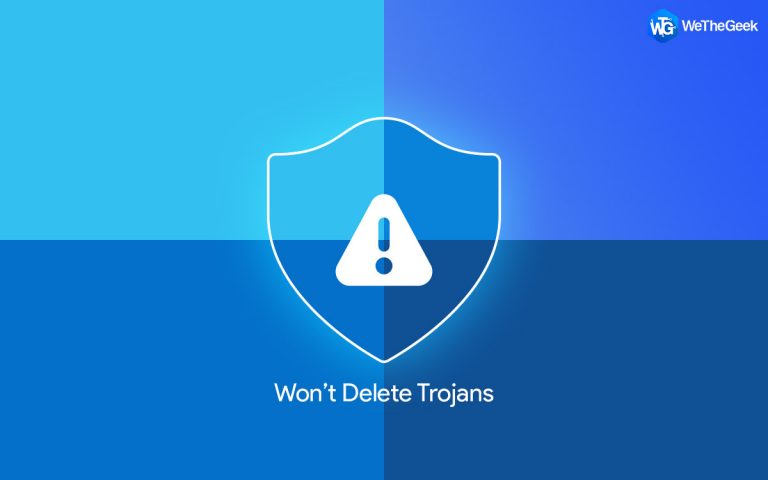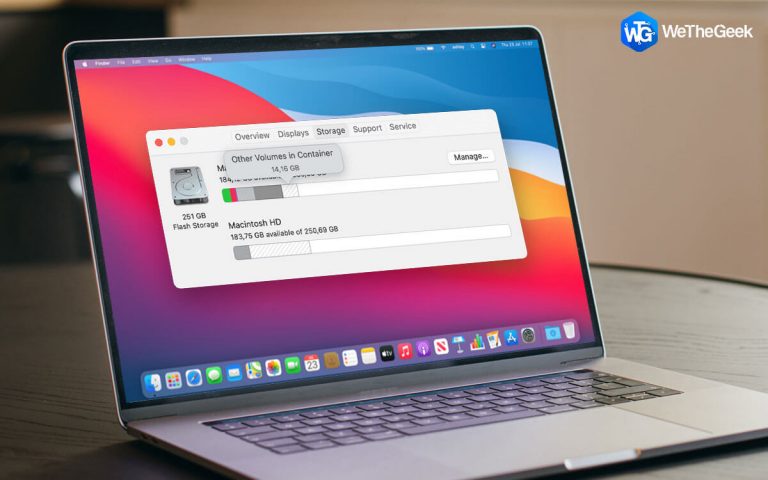{Fixed} Corsair iCUE не работает в Windows 10
ICUE – это внутреннее программное обеспечение, разработанное Corsair Hardware для управления компонентами и периферийными устройствами вашего ПК. Это приложение может помочь настроить функции поддерживаемых продуктов, например, настроить освещение RGB, и создать различные пользовательские профили в соответствии с вашими модами и задачами на компьютере.
Например, если вы хотите играть в игры, то освещение для вашей мыши, корпуса Tower, клавиатуры может быть динамическим. Если же вы хотите расслабиться, слушая музыку, свет автоматически преобразуется в успокаивающий эффект. iCue Corsair также помогает переназначать кнопки и переключатели, а также создавать макросы, которые помогают выполнять длинные и сложные инструкции одним нажатием кнопки. Это руководство было разработано, чтобы помочь исправить Corsair iCue, не работающий в Windows 10.
Как решить проблему, при которой Corsair iCUE не работает в Windows 10?
Первый шаг по устранению любой проблемы – перезагрузить компьютер и проверить, решена ли проблема. В противном случае проблема несколько сложнее, чем кажется, и вам потребуется выполнить один из следующих методов, описанных ниже:
Метод 1: перестроить файлы конфигурации
Corsair iCUE использует файлы конфигурации, которые хранятся на вашем жестком диске. Если эти файлы были случайно удалены или повреждены, это может помешать работе этого приложения. Нет реального объяснения того, почему это происходит, но это можно исправить, выполнив шаги, указанные ниже:
Шаг 1. Закройте приложение Corsair iCUE и убедитесь, что оно не работает в фоновом режиме.
Шаг 2. Щелкните правой кнопкой мыши область панели задач и выберите диспетчер задач в контекстном меню.

Шаг 3. Когда откроется окно диспетчера задач, найдите процесс iCUE на вкладке «Процессы» и щелкните его правой кнопкой мыши, а затем выберите параметр «Завершить задачу».

Шаг 4. Убедившись, что Corsair iCUE больше не работает на вашем компьютере, нажмите Windows + R, чтобы вызвать окно ЗАПУСК.
Шаг 5: Введите% appdata% в поле поиска и нажмите ОК.

Шаг 6: Список папок откроется в окне проводника, где вам нужно найти папку Corsair. Вырежьте эту папку и вставьте на рабочий стол в качестве резервной копии.
Шаг 7. Перезапустите приложение Corsair iCUE, и оно начнет создавать новые файлы конфигурации. Этот процесс займет время, но гарантирует, что у вас будет новая копия файлов конфигурации.
Шаг 8. Убедитесь, что проблема Corsair iCUE, не работающая в Windows 10, решена.
Способ 2: обновить Windows
Известно, что обновления Windows исправляют множество проблем и ошибок, поэтому технические эксперты рекомендуют постоянно обновлять ОС Windows. Вот шаги, чтобы начать процесс обновления Windows:
Шаг 1. Нажмите Windows + I на клавиатуре, чтобы открыть окно настроек.
Шаг 2: Выберите параметр «Обновления и безопасность» и щелкните его.

Шаг 3: Теперь нажмите кнопку «Проверить наличие обновлений», чтобы начать процесс. После того, как обновления будут выполнены, нажмите эту кнопку еще раз, чтобы убедиться, что никаких обновлений не осталось или не было пропущено до тех пор, пока вы не получите сообщение «Вы в курсе».

Примечание. Этот процесс займет некоторое время, поскольку ОС Windows свяжется с серверами Microsoft для поиска, загрузки и установки драйверов на ваши компьютеры.
Метод 3: переустановите Corsair iCUE
Если вы по-прежнему сталкиваетесь с проблемами после обновления окон и создания новых файлов конфигурации, вы можете попробовать удалить и переустановить это приложение. Вот шаги:
Шаг 1. Нажмите Windows + R, чтобы появилось поле ВЫПОЛНИТЬ, и введите «appwiz.cpl» в текстовое поле.

Шаг 2: На экране появится список всего программного обеспечения, установленного в вашей системе. Найдите Corsair iCUE и щелкните его правой кнопкой мыши, а затем выберите «Удалить».

Шаг 3. Дождитесь завершения процесса удаления и перезагрузите компьютер.
Шаг 4. Теперь откройте любой браузер и перейдите к Страница загрузки iCUE чтобы загрузить последнюю и стабильную версию Corsair iCUE.
 Изображение: Corsair
Изображение: Corsair
Шаг 5. Загрузите и установите Corsair iCUE и проверьте, решена ли проблема.
Метод 4: обновить драйверы
Переустановка Corsair iCUE обычно решает проблему для многих на игровых форумах. Однако, если проблема не исчезнет, вам необходимо обновить драйверы всех устройств, совместимых с Corsair iCUE. Обновление всех драйверов вручную потребует времени и усилий, при этом нет стопроцентной гарантии, что вы найдете допустимые и совместимые драйверы для всего вашего оборудования. Следовательно, рекомендуется использовать программное обеспечение для обновления драйверов, такое как Advanced Driver Updater, чтобы отсортировать все проблемы с драйверами.
Шаг 1. Загрузите и установите Advanced Driver Updater на свой компьютер с помощью кнопки, представленной ниже:
Шаг 2. После завершения процесса установки используйте ярлык, созданный на рабочем столе, чтобы открыть приложение.
Шаг 3: Нажмите кнопку «Начать сканирование сейчас», чтобы начать сканирование.

Шаг 4: Список проблем с драйверами / ошибок, обнаруженных в вашей системе, будет виден на вашем экране.

Шаг 5. Найдите устройства, совместимые с Corsair iCUE, и щелкните ссылку «Обновить драйвер» рядом с ними.

Шаг 6. После обновления драйверов перезагрузите компьютер, чтобы изменения вступили в силу.
Последнее слово о Corsair iCUE, не работающем в Windows 10.
Corsair iCUE – прекрасное приложение для управления внешним видом вашего ПК и периферийных устройств. С его помощью вы можете наслаждаться своим компьютером больше, чем когда-либо, и использовать эту программу для переназначения клавиш для удобства. Вышеупомянутый метод поможет вам в кратчайшие сроки исправить проблему, из-за которой Corsair iCUE не работает в Windows 10. Advanced Driver Updater может исправить все аномалии ваших драйверов и гарантировать, что вы не столкнетесь с какими-либо проблемами, вызванными устаревшими или отсутствующими драйверами. Следуйте за нами в социальных сетях – Facebook, Instagram а также YouTube.