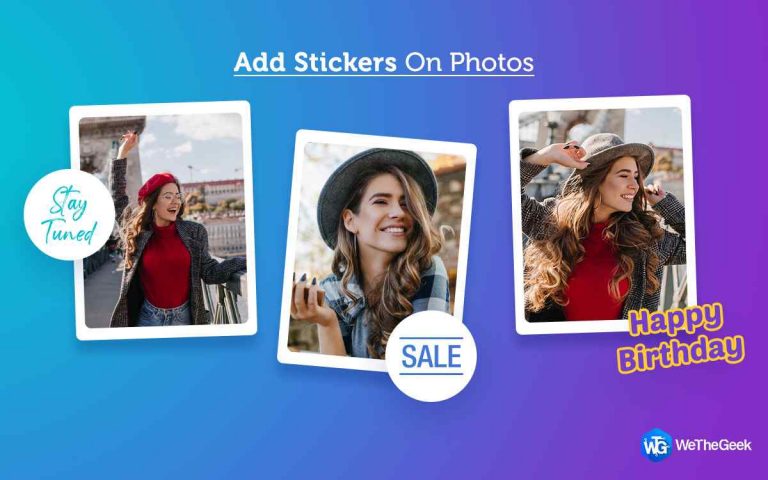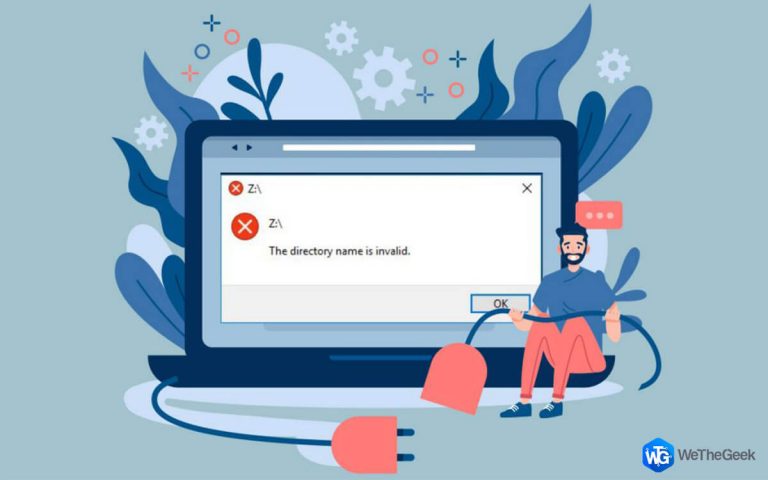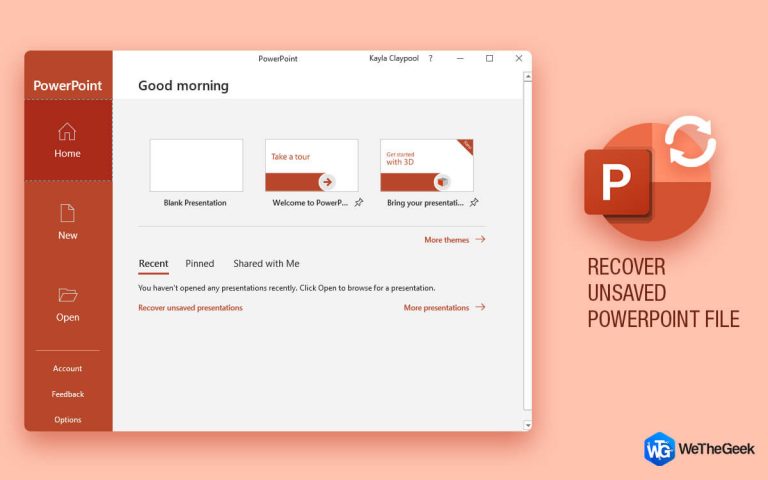Защитник Windows не удаляет троянов? Вот исправление!
Защитник Windows не может удалить троян? Не удивляйтесь! Может быть несколько обстоятельств, когда Защитник Windows может не оправдать ваши ожидания. Защитник Windows поставляется с обновлением Windows 10 и предлагает первоклассную защиту от вредоносных программ для обеспечения безопасности вашего устройства и данных. Хотя Защитник Windows не способен обрабатывать все виды вирусов, вредоносных программ, троянов и других угроз безопасности. Вы можете доверять ему в плане базовой защиты брандмауэра, но не более того, исходя из возможностей защиты от вредоносных программ, которые он предлагает.

Также читайте: Достаточно ли Защитника Windows для защиты ПК в 2021 году
Итак, почему Защитник Windows удаляет троянов? Нет, конечно, вы не можете игнорировать этот факт, так как это может саботировать ваши данные и конфиденциальность. Верно? В этом посте мы перечислили еще несколько способов, которые вы можете попробовать, если Защитнику Windows не удается удалить троян с вашего устройства.
Что такое трояны?

Итак, что же такое троян? Это вирус или вредоносная программа? Прежде чем ваш разум наполнится множеством мыслей, давайте быстро разберемся с этим термином. Троянец обычно представляет собой вредоносный код, который проникает на ваше устройство с целью получения несанкционированного доступа к вашим данным. Трояны выглядят супер-легальными, и они созданы таким образом, чтобы казаться «абсолютно нормальными». Трояны могут быть замаскированы в любой форме: в безобидном файле, который вы загружаете из Интернета, в поддельном баннере конкурса, по фишинговой ссылке, по электронной почте или в законно выглядящем приложении.
В отличие от вирусов и вредоносных программ, трояны полностью полагаются на то, что вы запускаете фрагмент кода, и не распространяются, пока вы его не запустите.
Что делать, если Защитнику Windows не удается удалить троянов?
Если Защитник Windows не может обнаружить или удалить троян, вот несколько альтернатив, которые вы можете попробовать.
1. Переключитесь на новое антивирусное программное обеспечение.

Как говорится, обо всем по порядку! Если вы сомневаетесь в том, что Защитнику Windows можно доверять по борьбе с угрозами безопасности, переключитесь на стороннее антивирусное программное обеспечение. Загрузите и установите Systweak Antivirus на свой ПК с Windows, чтобы убедиться, что ваше устройство и данные никогда не подвергаются риску. Systweak Antivirus предлагает защиту в реальном времени от вирусов, вредоносных программ, троянов, шпионского ПО, рекламного ПО и других вредоносных угроз.

Systweak Antivirus также может обнаруживать эксплойты нулевого дня и может защитить ваше устройство от хакеров или вредоносных фрагментов кода. Systweak Antivirus предлагает не только круглосуточную защиту от вирусов и вредоносных программ, но и повышает скорость и производительность вашего устройства, удаляя нежелательные / вредоносные элементы автозагрузки.
2. Выполните чистую загрузку.
Чистая загрузка загружает ОС с минимальным набором драйверов, приложений и служб. Выполнив чистую загрузку на вашем ПК с Windows, вы можете выяснить, работает ли любое стороннее приложение или программа с вашим устройством. Чтобы выполнить чистую загрузку Windows 10, выполните следующие действия:
Запустите окно поиска меню «Пуск», введите «Msconfig» и нажмите Enter. В окне «Конфигурация системы» перейдите на вкладку «Службы».

Установите флажок «Скрыть все службы Microsoft» внизу. Нажмите на кнопку «Отключить все».

Теперь переключитесь на вкладку «Автозагрузка» и нажмите «Открыть диспетчер задач».

Закройте окно диспетчера задач и нажмите кнопку ОК. Перезагрузите устройство, чтобы загрузить на него только необходимые файлы, драйверы и службы.
3. Вручную включите службу Защитника Windows.
Чтобы вручную включить службу Защитника Windows, выполните следующие действия:
Нажмите комбинацию клавиш Windows + R, чтобы открыть диалоговое окно «Выполнить». Введите «Services.msc» в текстовое поле и нажмите Enter.

Прокрутите список вниз и найдите «Антивирусная служба Защитника Windows». Щелкните его правой кнопкой мыши и выберите «Свойства».

Нажмите кнопку «Пуск», чтобы вручную включить службу. Выберите для параметра Тип запуска значение «Автоматический».

Нажмите кнопку ОК и Применить, чтобы сохранить последние изменения.
Закройте все активные окна и перезагрузите устройство.
4. Загрузите сканер безопасности Microsoft.

Разработано корпорацией Microsoft, Сканер безопасности Microsoft – это бесплатный инструмент для сканирования вирусов и вредоносных программ, который можно использовать в Windows для борьбы с угрозами безопасности. Итак, если Защитнику Windows не удается удалить троян, вы можете попробовать Сканер безопасности Microsoft, который сделает эту работу за вас. Он специализируется на обнаружении троянов, нежелательных программ и других вредоносных программ. Сканер безопасности Microsoft – это автономный инструмент поиска вирусов, который вы также можете сохранить на своем устройстве вместе с существующим антивирусным программным обеспечением.
Заключение
Вот несколько способов, которые вы можете попробовать, если Защитнику Windows не удается удалить троянов с вашего ПК или ноутбука. Троянец обычно не может распространяться, поэтому вы можете использовать любой из вышеупомянутых обходных путей для борьбы с потенциально опасными программами.
Был ли этот пост полезен? По любым другим вопросам или помощи, не стесняйтесь использовать пространство для комментариев, чтобы поделиться своими мыслями.