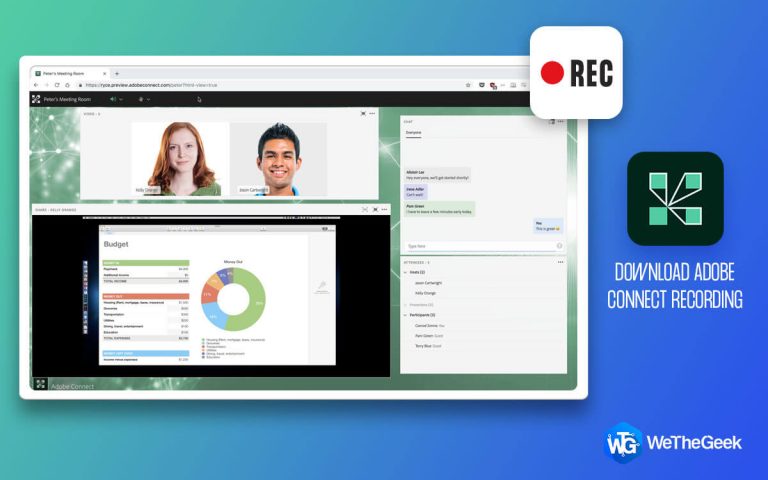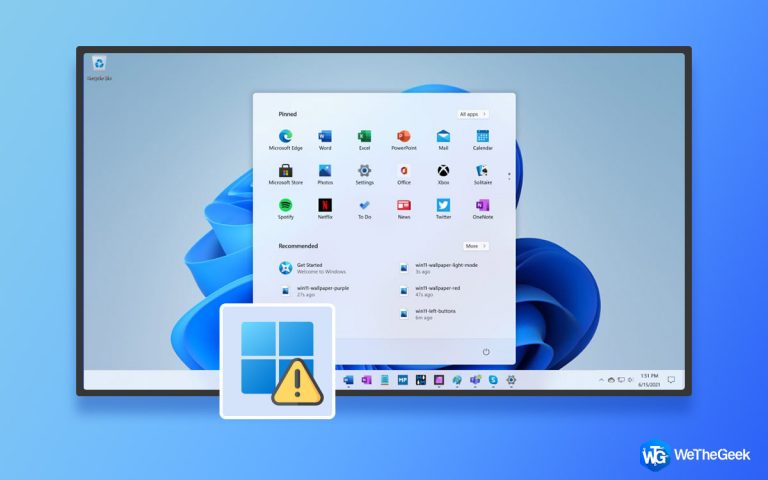Как исправить ошибку “Недопустимое имя каталога” в Windows 10 (2021 г.)
Если вы получили сообщение об ошибке «Имя каталога недействительно», которое случайно появляется на вашем ПК с Windows 10, не паникуйте. Это легко исправить!
Что именно означает эта ошибка Windows?
Что ж, получение сообщения «Имя каталога недействительно», безусловно, может помешать вам открывать / создавать файлы или каталоги на вашем устройстве. Вы не сможете правильно получить доступ к устройствам хранения, таким как внешний жесткий диск, карта памяти, DVD, USB-накопитель и т. Д.
Если вы хотите получить доступ к своим важным файлам, вам нужно сначала узнать, как решить проблему. Если вы потеряли некоторые важные файлы из-за этой ошибки, мы рекомендуем вам сразу перейти к ЧАСТИ 3, чтобы немедленно восстановить потерянные файлы.

Что вызывает ошибку “Недопустимое имя каталога” в Windows 10?
Раздражающая ошибка Windows может возникнуть на вашем устройстве практически в любой момент. Возможные причины:
- Вы подключили внешние устройства к неработающему USB-порту.
- Программные конфликты.
- Плохие сектора.
- Устаревшие или несовместимые драйверы.
Какой бы ни была причина, хорошая новость заключается в том, что вы можете легко решить проблему и получить обратно доступ к важным данным, хранящимся в системе, на дисках или внешних устройствах хранения.
Как я могу исправить недопустимую ошибку имени каталога
Попробуйте возможные исправления, чтобы устранить сообщение об ошибке на вашем компьютере с Windows 10.
СПОСОБ 1. Попробуйте другой порт USB.
Если вы подключили USB-накопитель, мы рекомендуем вам временно отключить его от текущего порта и вставить в другой порт вашего ПК. Как мы упоминали ранее, установка соединения через неработающие порты USB может вызвать ошибку Windows «Имя каталога недействительно», поскольку диск не будет распознан вашим компьютером.
СПОСОБ 2 – Внесение изменений в свойства CMD
Что ж, если вы получаете сообщение об ошибке «имя каталога недействительно» при доступе к командной строке, вам необходимо изменить значение Start in в свойствах CMD, чтобы решить проблему.
ШАГ 1. Перейдите в меню «Пуск», введите CMD и в результатах щелкните правой кнопкой мыши командную строку и выберите параметр «Открыть расположение файла».
ШАГ 2 – В элементе командной строки щелкните правой кнопкой мыши и выберите «Свойства» в контекстном меню.

ШАГ 3. В следующем поле измените значение с% HOMEDRIVE %% HOMEPATH% на% WINDIR%.
Сохраните изменения и закройте окно. Внимательно наблюдайте, видите ли вы по-прежнему сообщение об ошибке «Недопустимое имя каталога» или нет.
Обязательно прочтите: 7 хитростей командной строки для начинающих
МЕТОД 3- Обновите драйверы
Что ж, после исключения возможных причин появления ошибки «Имя каталога недействительно» выясняется, что главным виновником может быть неисправный диск или драйверы USB. Следовательно, мы рекомендуем вам обновить все необходимые версии драйверов и проверить, помогает ли это решить проблему.
Есть несколько способов установить последние версии драйверов в Windows 10, вы можете ознакомиться с ними в этом подробном руководстве. Для этой статьи мы обновляем драйверы с помощью наиболее удобного инструмента Smart Driver Care. Нет. 1 для получения последних версий драйверов из надежных источников!
ШАГ 1. Установите Smart Driver Care на свой компьютер. Программа обновления драйверов совместима практически со всеми популярными версиями Windows.
ШАГ 2 – После установки запустите продукт и зарегистрируйтесь. (В бесплатной версии вы можете устанавливать только два обновления каждый день. Однако в зарегистрированной версии вы можете легко получать неограниченное количество обновлений для драйверов вашего устройства.)
ШАГ 3. На главной панели управления нажмите кнопку «Начать сканирование». Наберитесь терпения и позвольте Smart Driver Care проверить вашу систему на предмет возможных ошибок драйвера и устаревших версий.
ШАГ 4. На экране появится список старых, несовместимых, отсутствующих, поврежденных и поврежденных драйверов. Вы можете найти определенные драйверы и нажать кнопку «Обновить», чтобы получать последние версии одну за другой, или нажать кнопку «Обновить все», чтобы установить последние версии сразу.
ШАГ 5 – После того, как Smart Driver Care установит последние версии драйверов для вашей системы Windows. Просто перезагрузите компьютер, чтобы изменения успешно вступили в силу!
Возможно, вы захотите проверить:
МЕТОД 4 – Проверка на наличие ошибок на диске
Если диск сталкивается с проблемами, он может быть причиной ошибки «неверное имя каталога» с внешним устройством. Если вы не уверены, является ли это основной причиной, вы можете проверить через Свойства.
ШАГ 1. Щелкните «На этом компьютере», щелкните правой кнопкой мыши жесткий диск с проблемами и выберите «Свойства» в контекстном меню.

ШАГ 2 – Перейдите в раздел «Инструменты» и нажмите «Проверить» под заголовком «Проверка ошибок».
ШАГ 3. Ваш компьютер с Windows автоматически проверит ваш диск на наличие потенциальных ошибок и проблем.

ШАГ 4. Завершите процесс, нажав «Сканировать и восстановить диск».

Перезагрузите компьютер с Windows, чтобы сохранить изменения, и это, вероятно, должно помочь вам избавиться от надоедливой ошибки Windows «Имя каталога недействительно».
МЕТОД 5 – Запустите командную строку ‘CHKDSK’
Если ни одно из решений не помогло исправить сообщение об ошибке, вы можете попробовать выполнить командную строку CHKDSK, чтобы найти и восстановить поврежденные системные файлы, которые могут быть причиной ошибки «Недопустимое имя каталога».
ШАГ 1. Запустите командную строку и убедитесь, что вы запускаете ее от имени администратора.
ШАГ 2 – В окне CMD вам нужно ввести chkdsk g: / r / f
Примечание. Вам необходимо заменить букву g буквой диска вашего ПК.
ШАГ 3 – Нажмите кнопку Enter, чтобы успешно выполнить командную строку.

Наберитесь терпения и позвольте CHKDSK делать свою работу. Если обнаружены какие-либо ошибки логического диска, они будут автоматически исправлены утилитой.
Восстановите важные данные, утерянные из-за ошибки «Имя каталога недействительно»!
Если проблема не исчезнет или в процессе исправления произойдет потеря данных, не беспокойтесь и запустите Advanced Disk Recovery. Решение для восстановления файлов является высокоэффективным и может сканировать как внутренние, так и внешние устройства хранения, чтобы мгновенно найти и извлечь важные файлы.
ШАГ 1. Загрузите, установите и запустите Advanced Disk Recovery в вашей системе.
ШАГ 2. На главном экране выберите диск, на котором пропали ваши файлы, и нажмите кнопку «Начать сканирование».

ШАГ 3 – Выберите желаемый режим сканирования на быстрый и глубокий в соответствии с вашими предпочтениями.
Выберите «Быстрое сканирование» для быстрого сканирования файлов.
Выберите «Глубокое сканирование» для тщательного и глубокого сканирования для извлечения максимального количества потерянных / отсутствующих / удаленных файлов.

ШАГ 4 – После отображения потерянных, отсутствующих или удаленных файлов просмотрите и выберите файлы, которые вы хотите вернуть, и нажмите кнопку «Восстановить».

Таким образом, все ваши файлы будут успешно восстановлены!
Был ли этот пост полезен? Поделитесь своим мнением в разделе комментариев ниже!
Часто задаваемые вопросы
Q1. Как мне исправить недопустимое значение для реестра?
Если вы ищете способ исправить досадную ошибку реестра в Windows 10, следуйте пошаговым инструкциям прямо здесь!
Q2. Какие лучшие решения для восстановления файлов доступны для Windows?
Вот конкретный список из 12 лучших платных и бесплатных программ для восстановления файлов. Одними из первоклассных решений являются Advanced Disk Recovery, EaseUS Data Recovery Wizard Professional, Stellar Data Recovery Professional.
Q3. Как исправить проблему с застреванием диска при сканировании и восстановлении в Windows 10?
Если вам не удается сканировать и восстанавливать диски в Windows 10, вам необходимо сделать следующее, чтобы решить проблему: запустить CHKDSK в безопасном режиме, использовать команду Repair-Volume и т. Д.