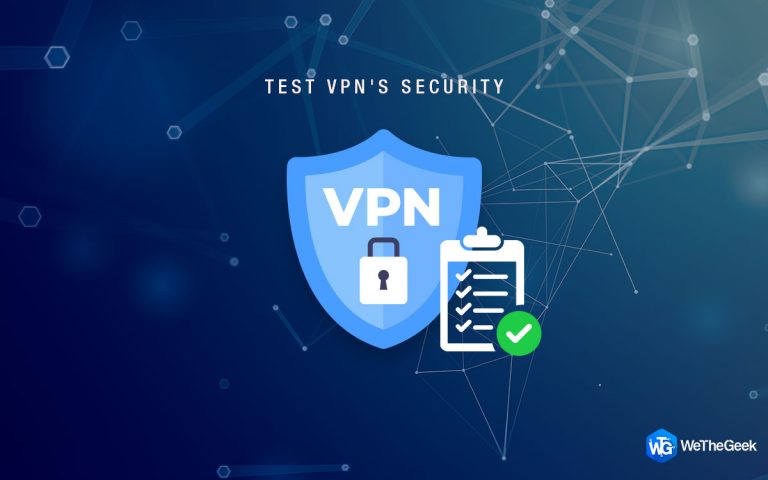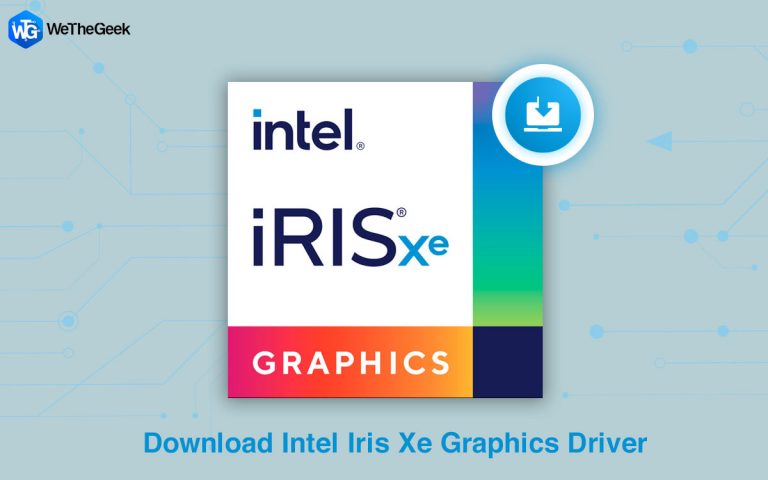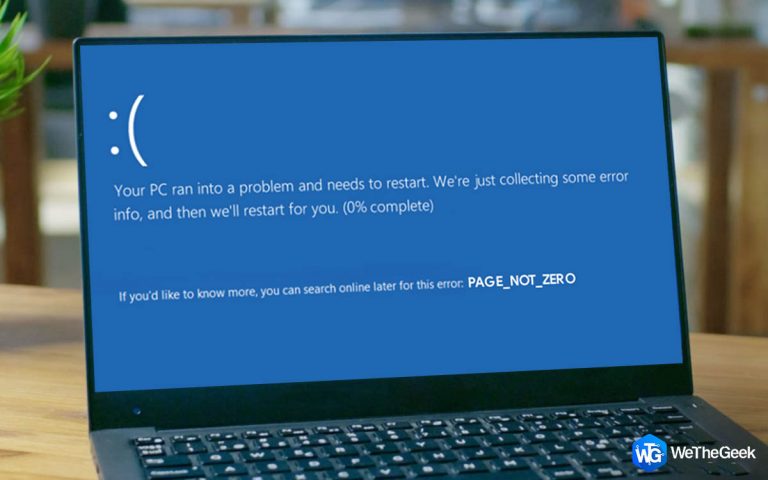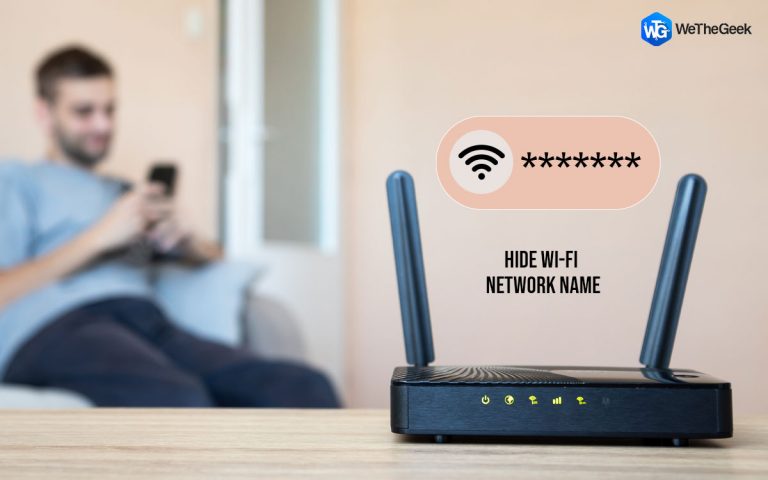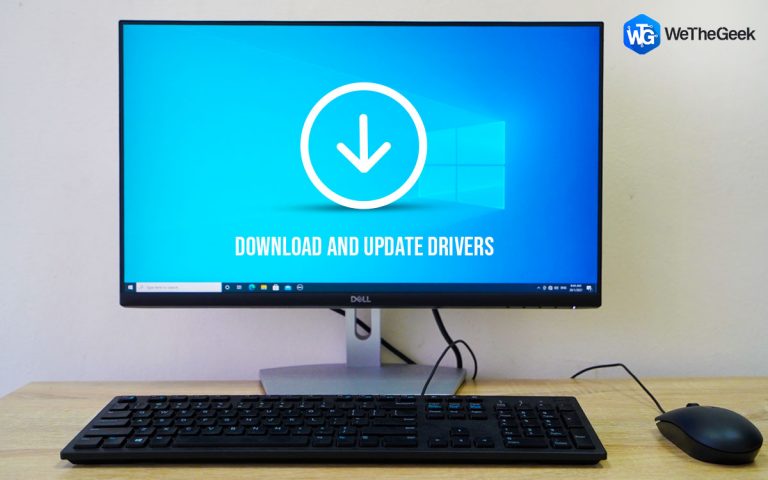Как удалить пустые каталоги в Windows 10 (простые шаги)
Со временем, когда вы используете свою систему, Windows загромождается все большим количеством ненужных данных и сотнями пустых папок. Эти файлы занимают ненужное место, но с помощью лучшего инструмента очистки диска и оптимизатора ПК их можно очистить. Тем не менее, пустые каталоги и пустые папки остаются, и они делают организацию данных громоздкой. Итак, если вы ищете способ избавиться от этих пустых каталогов и папок, эта статья как раз для вас.
В этом посте мы обсудим как ручные, так и автоматические способы удаления пустых каталогов, которые остаются, как правило, после удаления продукта. Если у вас есть правильный инструмент, удаление этих каталогов совсем не сложно, но если вы думаете о просмотре каждой папки, чтобы найти эти пустые папки, то это может занять вечность, и вы не сможете найти их все.
Как удалить пустые папки и каталоги
1. Что такое пустой каталог / папка и как их найти в Windows 10?
Пустая папка или каталог – это папка без подкаталога или файлов. Хотя эти файлы не занимают места на диске, они могут вызвать раздражение. Следовательно, если вы не хотите, чтобы эти нежелательные данные в вашей Windows, прочтите дальше и узнайте, как искать и удалять пустую папку / каталог – Windows 10.
Совет: перед удалением файла или запуском пакетного файла для удаления пустых папок / каталогов мы предлагаем создать резервную копию данных на внешнем диске.
- Поиск пустых папок вручную
- Дважды щелкните этот компьютер.
- Нажмите вкладку поиска, это откроет Меню поиска.
- Щелкните параметр «Размер» и выберите «Пустой фильтр». При этом убедитесь, что Все подпапки функция проверена.
- Подождите, пока поиск завершится, теперь вы увидите все пустые папки и каталоги, которые не занимают места, но загромождают систему.
- Выберите ненужные папки / каталоги> щелкните правой кнопкой мыши>
Чтобы использовать этот ручной метод, вам не нужно стороннее программное обеспечение, так как поиск осуществляется по размеру. Но этот метод ищет только на системном уровне. Это означает, что, используя этот шаг на поверхностном уровне, вы можете избавиться от пустых папок или каталогов. Однако, если вы ищете более тщательный и эффективный способ, мы предлагаем использовать Advanced System Optimizer. Этот инструмент не только поможет обнаружить и удалить эти файлы, но также поможет исправить недействительные записи реестра и многое другое.
2. Удаление пустой папки, недопустимых записей реестра с помощью Advanced System Optimizer
Хороший и мощный оптимизатор ПК может помочь удалить избыточные файлы и ненужные данные, но если у него есть очиститель реестра и оптимизатор, все станет проще. Итак, если вы просто использовали средство очистки ПК без средства очистки реестра, попробуйте Advanced System Optimizer. Этот лучший оптимизатор для ПК предлагает очиститель реестра, лучший способ удалить пустые каталоги и повысить производительность системы. Чтобы использовать его, выполните следующие действия:

- Загрузите, установите и запустите Advanced System Optimizer.
- Запустите инструмент> выберите Deep Scan и нажмите Start Smart PC Care. Дождитесь выполнения операции
- После этого нажмите «Очистить сейчас», чтобы исправить все обнаруженные ошибки и исправить недействительные реестры. Таким образом, вы можете легко удалить пустые каталоги, папки.
Чтобы узнать больше об этом надежном инструменте, прочтите подробный обзор Advanced System Optimizer.
3. Удаление пустой папки с помощью командной строки
Использование командной строки с повышенными привилегиями и выполнение таких команд, как для а также rd, вы можете перечислить и удалить пустые папки / каталоги. Чтобы узнать, как это сделать, выполните следующие действия:
- В строке поиска Windows введите Командная строка.
- Выберите результат поиска> Запуск от имени администратора
- Здесь введите / f “delims =”% i in (‘dir / s / b / ad ^ | sort / r’) do rd “% i” 2> NUL
(или)
for / f “usebackq delims =”% i in (`” dir / s / b / ad | sort / r “`) do rd “% i” 2> NUL
Примечание. Прежде чем запускать эту команду, убедитесь, что вы находитесь в правильном каталоге. Только после перекрестной проверки запустите команду. Более того, чтобы запустить команду как пакетный файл, замените% i на %% i.
- Подождите, пока команда запустится.
- После этого все пустые каталоги и подкаталоги будут удалены из пути к базовой папке, включая пустые папки.
Примечание: если есть какие-либо папки со специальными символами, указанная выше команда не будет работать с ними. Также команда автоматически удаляет пустые папки / каталоги. Это означает, что вы не можете проверить список пустых папок перед их удалением.
В дополнение к этому, если вы опытный пользователь, вы можете запустить DIR / AD / B / S | SORT / R> EMPTIES.BAT для удаления пустых папок.
Опять же, чтобы запустить эту команду, вам нужно использовать командную строку с повышенными привилегиями. Также EMPTIES.BAT содержит список папок в обратном порядке. Когда у вас есть список, вы можете использовать редактор, например Word, для поиска файлов и замены файлов.
Для этого откройте редактор слов, нажмите Ctrl + F и введите ^ p в качестве критерия поиска, замените его на ^ pRD. Затем сохраните файл EMPTIES> BAT и выйдите
Теперь запустите файл BAT, чтобы удалить все пустые папки.
Примечание: этот метод немного сложен. Так что, если вы не уверены, можете пропустить его.
Используя эти простые шаги, вы можете легко удалить пустые папки / каталоги из Windows 10. В дополнение к этим шагам вы также можете использовать PowerShell, Windows Scripting. Но оба эти метода сложны, и использовать их могут только опытные пользователи. Следовательно, мы им этого не объяснили. Если вы хотите, чтобы мы объяснили их, оставьте свое сообщение в разделе комментариев. Мы надеемся, что вам понравился этот пост, и он был вам полезен. Если вам это нравится, поделитесь им с другими, кому нужна помощь.
Напоследок дополнительная подсказка
Если вы запускаете систему в качестве гостя без прав администратора, вы можете столкнуться с проблемами. В таком случае, чтобы удалить пустые каталоги и папки, вам нужно попросить у владельца права администратора. После того, как вы используете учетную запись администратора, вы можете удалить ненужные папки. Итак, теперь вы узнали, как удалять пустые каталоги и папки.