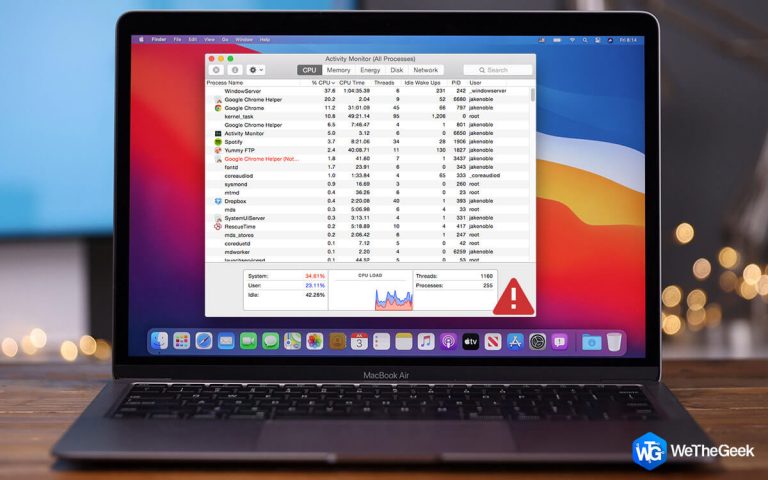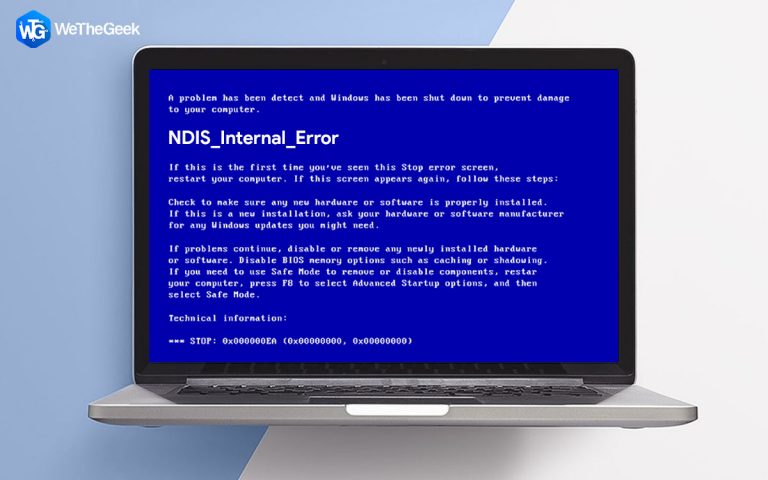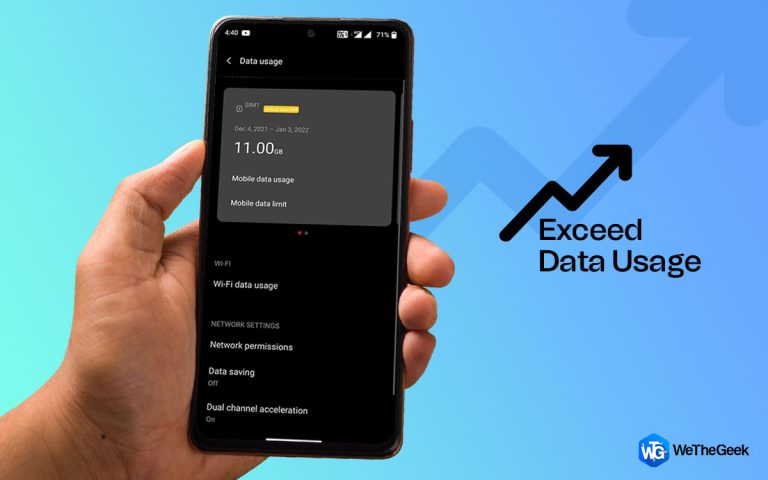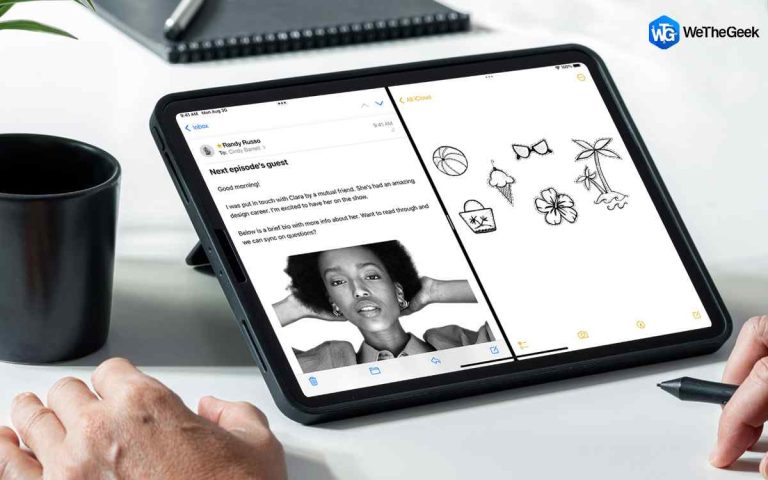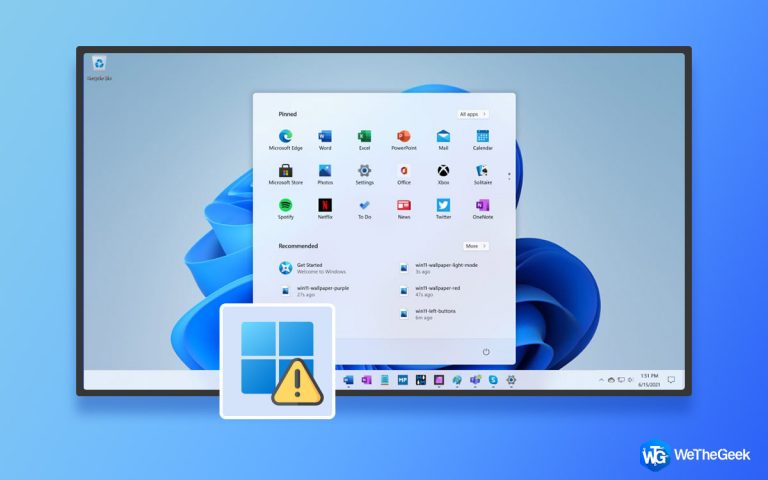PAGE_NOT_ZERO Ошибка BSOD в Windows 10
Ошибки BSOD в Windows – не что иное, как раздражение. Ваше устройство просто зависло из-за ошибки Page Not Zero? Исключение Page_not_zero возникает, когда сторонний антивирус, установленный на вашем устройстве, мешает работе вашей системы. Один из наиболее эффективных способов преодолеть это препятствие – временно отключить антивирус на вашем ПК с Windows или просто переключиться на новое альтернативное программное обеспечение безопасности. Другой возможный набор причин может включать устаревшие драйверы, работу с устаревшими версиями Windows, ошибки жесткого диска и многое другое.

Ошибки типа “синий экран смерти” могут сильно прервать вашу работу и даже повредить ваши данные, если не будут устранены. Итак, прежде чем ситуация ухудшится, давайте быстро узнаем, как исправить ошибку Page Not Zero в Windows, выполнив несколько советов по устранению неполадок.
Как исправить ошибку BSOD PAGE_NOT_ZERO в Windows 10
Вот несколько решений, которые позволят вам исправить исключение Page_not_zero Blue Screen на устройствах с Windows 10.
# 1 Обновление Windows
Как говорится, обо всем по порядку! Вы работаете над устаревшей версией Windows? Если да, то настоятельно рекомендуем обновить ОС. Обновление ОС Windows позволит вам решить эту проблему и предложит вам множество других преимуществ, включая улучшения производительности и повышенную безопасность. Чтобы проверить наличие последних обновлений для вашего устройства, выполните следующие действия:
Нажмите значок Windows, нажмите значок в виде шестеренки, чтобы открыть Настройки.

В настройках Windows выберите «Обновление и безопасность». Нажмите кнопку «Проверить наличие обновлений» и подождите некоторое время, пока Windows не предложит последние обновления. Если доступно какое-либо обновление, установите его прямо сейчас, чтобы запустить последнюю версию ОС Windows на вашем устройстве.
# 2 Запустите средство устранения неполадок BSOD
Windows 10 поставляется с множеством встроенных функций безопасности, и средство устранения неполадок BSOD является одним из них. Средство устранения неполадок BSOD (синий экран смерти) запускает сканирование и исправляет ошибки синего экрана, которые существуют на вашем компьютере. Вот что вам нужно сделать, чтобы использовать средство устранения неполадок BSOD в Windows 10.
Нажмите значок Windows, нажмите значок в виде шестеренки, чтобы открыть настройки Windows. Выберите «Обновление и безопасность».
Перейдите в раздел «Устранение неполадок» на левой панели меню.

Найдите раздел «Синий экран» в правой части окна, а затем нажмите кнопку «Запустить средство устранения неполадок», расположенную под ним.
Следуйте инструкциям на экране и запустите средство устранения неполадок BSOD на ПК с Windows, чтобы ваша система могла автоматически исправить ошибку Page Not Zero.
# 3 Запустите сканирование SFC
SFC (System File Checker) – еще одна встроенная утилита Windows, которая сканирует и исправляет ошибки и несоответствия жесткого диска. Команда SFC выполняется в терминале командной строки и является одним из наиболее эффективных решений, позволяющих преодолеть любые критические проблемы с синим экраном.
Запустите поле поиска в меню «Пуск», введите «Командная строка», щелкните его значок правой кнопкой мыши и выберите «Запуск от имени администратора».
В терминале командной строки введите следующую команду и нажмите Enter.

sfc / scannow
Подождите несколько минут, пока на вашем устройстве не будет выполнено полное сканирование, в то время как Windows без труда исправит поврежденные системные файлы и удалит ошибки жесткого диска.
# 4 Обновите драйверы
Устаревшие системные драйверы также могут быть основной причиной появления сообщения об ошибке Page Not Zero в Windows. Чтобы убедиться, что все ваши драйверы обновлены, вы можете либо использовать Диспетчер устройств Windows для обновления драйверов, либо обратиться за помощью к стороннему средству обновления драйверов.
Чтобы обновить драйверы через Диспетчер устройств, нажмите комбинацию клавиш Windows + R. Введите «Devmgmt.msc» в текстовое поле, нажмите Enter, чтобы открыть диспетчер устройств.

Щелкните правой кнопкой мыши устаревший системный драйвер, выберите опцию «Обновить драйвер».

Следуйте инструкциям на экране мастера, чтобы ваше устройство могло загрузить последнюю версию драйверов с веб-сайта производителя.
Загрузите Smart Driver Care: Best Driver Updater

Кроме того, если вы не хотите выполнять вышеупомянутые шаги, у нас есть один хитрый прием. Загрузите и установите утилиту Smart Driver Care на свое устройство, чтобы избавиться от хлопот вручную отслеживать устаревшие драйверы. Smart Driver Care – обязательный инструмент для вашего устройства Windows, поскольку он сканирует ваше устройство и загружает последние обновления всех устаревших драйверов и программного обеспечения из Интернета. После завершения сканирования Smart Driver Care перечислит все устаревшие драйверы и программное обеспечение в интерфейсе, чтобы вы могли обновить все элементы одним щелчком мыши.
# 5 Переход на альтернативное антивирусное программное обеспечение
Существует большая вероятность того, что стороннее антивирусное программное обеспечение, установленное на вашем устройстве, мешает его работе. Чтобы убедиться, что это так, вы можете попробовать отключить антивирус на время. Если ваша система работает без сбоев после отключения инструмента безопасности, вы знаете, что было причиной проблемы.

Переход на альтернативное антивирусное программное обеспечение также является разумным решением, чтобы ваше устройство не подвергалось угрозам в то же время. Загрузите и установите Systweak Antivirus, предлагающий защиту в реальном времени от вирусов, вредоносных программ, троянов, шпионского ПО, атак программ-вымогателей и уязвимостей нулевого дня.
# 6 Сброс Windows 10
Пробовали вышеупомянутые обходные пути, но все равно не повезло? Что ж, в крайнем случае вы можете попробовать перезагрузить устройство, чтобы увидеть, устраняет ли оно ошибку Page not Zero в Windows 10.
Откройте настройки Windows, выберите опцию «Обновление и безопасность».
Перейдите в раздел «Восстановление» на левой панели меню. Прокрутите вниз и нажмите кнопку «Сбросить этот компьютер».

Когда вы выбираете сброс настроек компьютера, Windows предлагает вам два разных варианта: один – это место, где вы можете сохранить все свои файлы и данные. Другой вариант – удалить все и начать заново. Вы можете выбрать любой из этих вариантов в соответствии с вашими потребностями и требованиями, чтобы загрузить устройство с настройками по умолчанию.
Заключение
На этом заканчивается наше руководство по исправлению ошибки Page Not Zero в Windows 10. Вышеупомянутые решения довольно общие, и вы можете использовать любое из этих решений для исправления ошибок синего экрана на вашем компьютере. По любым другим вопросам и вопросам, не стесняйтесь делиться своими мыслями в комментариях!