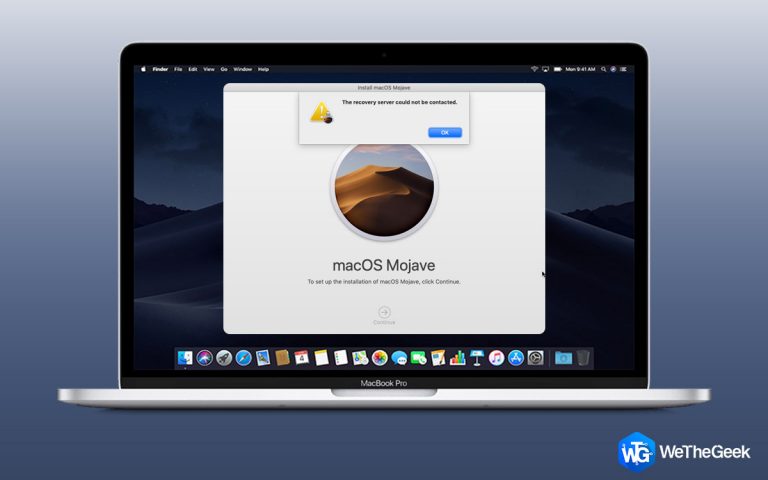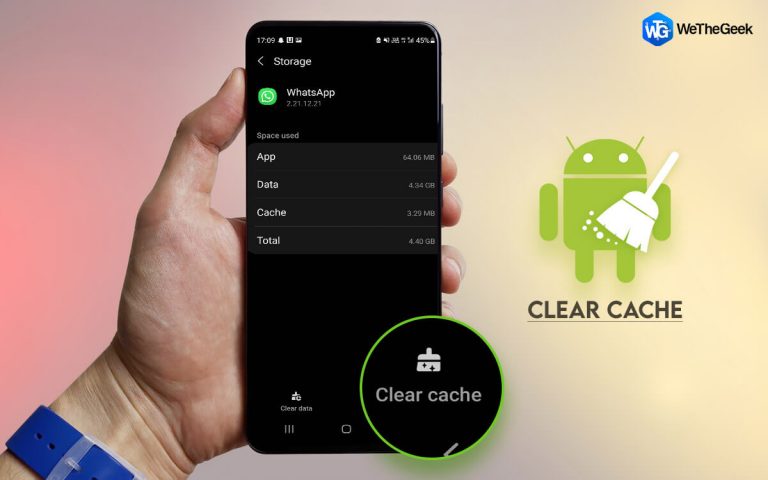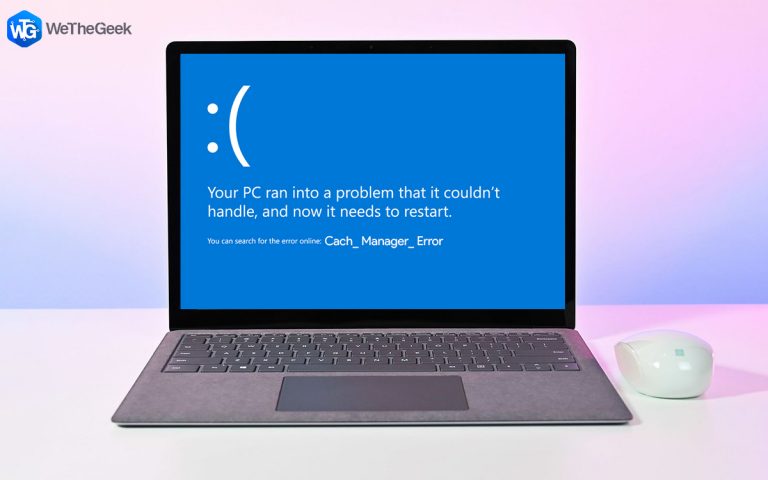Как использовать разделенный экран на iPad
Функция разделения экрана на iPad значительно упрощает многозадачность! Наряду с последним обновлением ОС iPad Apple выпустила несколько новых функций, которые поддерживают многозадачность несколькими способами. Максимально используя разделенный экран, вы можете одновременно работать более чем с двумя приложениями. Эта уникальная функциональность, предлагаемая iPad, когда мы можем работать с двумя или более приложениями одновременно, заставляет нас, наконец, отказаться от громоздких настольных компьютеров и ноутбуков. Вы так не думаете?

Источник изображения: Business Insider
Разделенный вид — одна из самых продвинутых и мощных функций многозадачности, предлагаемых Apple. Хотите знать, как использовать разделенный экран на iPad? Мы здесь, чтобы направлять вас. В этом посте мы подробно рассказали, как использовать функцию разделения экрана в iPadOS для многозадачности, как профессионал.
Давайте начнем.
Также читайте: Как работать в многозадачном режиме с разделенным экраном на Mac?
Что такое разделенный вид на iPad?

Источник изображения: Quora
Разделенный вид — это уникальная функция многозадачности, предлагаемая в ОС iPad, где вы можете открывать два или более приложений на экране и одновременно работать с ними. Apple также позволяет изменять размер приложений, чтобы вы могли настроить пропорции экрана в соответствии со своими предпочтениями. Вы можете изменить размер приложений, перетащив ползунок, который появляется между ними. Таким образом, когда вы используете разделенный экран на iPad, вы можете работать с несколькими приложениями, разделяя экран на представления с изменяемым размером.
Читайте также: 10 лучших бесплатных видеоредакторов с разделенным экраном для Windows 10 в 2022 году
Как использовать разделенный экран на iPad
Откройте любое приложение на вашем iPad. Теперь коснитесь трехточечного значка, расположенного вверху.

Среди трех вариантов, которые отображаются в виде значков, коснитесь второго значка (в форме книги), чтобы включить разделенное представление на iPad.

Как только вы коснетесь значка разделенного вида, текущее приложение будет медленно перетаскиваться в крайний левый угол экрана вашего iPad. Теперь вы будете перенаправлены на главный экран. Теперь откройте второе приложение, которое вы хотите использовать в функции разделенного просмотра.
Когда вы выберете второе приложение, будет включен разделенный вид, экран будет разделен на две части, чтобы вы могли одновременно работать с несколькими приложениями. Оба приложения теперь будут открыты на экране вашего iPad.

Источник изображения: PC Mag
Вы даже можете изменить размер приложений, коснувшись маленького перетаскивателя, который появляется между активными приложениями.
Удивительно, не так ли?
Читайте также: Как использовать многозадачность с разделенным экраном на iPad
Как использовать док-станцию для включения режима Split View на iPad?
Да, вы даже можете использовать разделенный экран на iPad, используя док-станцию вашего iPad. Откройте любое приложение на вашем iPad. Теперь проведите пальцем от нижней части экрана к верхней, чтобы увидеть док-станцию.
Перетащите значок второго приложения, которое вы хотите использовать в режиме разделения экрана, к правому или левому краю экрана.

И это все! Вот как вы можете использовать разделенный экран на iPad, используя док-станцию вашего iPad в быстром доступе.
Как заменить приложение в режиме разделенного просмотра?
Ну, да, это распространенный запрос, который мы обязательно вам ответим. Когда вы закончите использовать одно приложение и вам нужно добавить новое приложение в режиме разделенного экрана, вот что вам нужно сделать.
Проведите вниз по трехточечному значку в верхней части приложения, которое необходимо удалить. Теперь приложение переместится в сторону, и вы будете перенаправлены на главный экран.
Выберите новое приложение, которое вы хотите добавить на панель разделенного просмотра. Новое приложение автоматически появится рядом с существующим открытым приложением в режиме разделенного просмотра.
Читайте также: Как сделать видео с разделенным экраном в Windows 10
Как получить доступ к полноэкранному режиму при использовании разделенного экрана на iPad?
Да, вы даже можете наслаждаться полноэкранным просмотром любого приложения, используя функцию разделения экрана. Есть три способа сделать это.
- Перетащите значок центрального разделителя к крайнему левому или правому краю экрана, чтобы можно было просматривать одно приложение в полноэкранном режиме.
- Нажмите трехточечный значок многозадачности, расположенный в верхней части приложения. Нажмите на первый значок, кнопку с заполненной рамкой, чтобы использовать приложение в полноэкранном режиме.
- Нажмите и удерживайте трехточечную кнопку многозадачности, расположенную в верхней части приложения, которое вы хотите использовать в полноэкранном режиме. Теперь перетащите значок в центр экрана, пока не увидите название приложения и значок, затем отпустите.
Также читайте: Лучшие приложения с разделенным экраном для Android — многозадачность, как у профессионала
Вывод
На этом наше руководство о том, как использовать разделенный экран на iPad, завершается. Наряду с выпуском iPadOS версии 15 Apple упростила процесс многозадачности, представив функцию разделения экрана. Как только вы освоите искусство использования функции разделения экрана на iPad, вы сможете легко работать и взаимодействовать более чем с двумя или тремя приложениями, чтобы повысить производительность.
Итак, насколько вам нравится функция разделения экрана в iPadOS? Не стесняйтесь делиться своими мыслями в поле для комментариев.