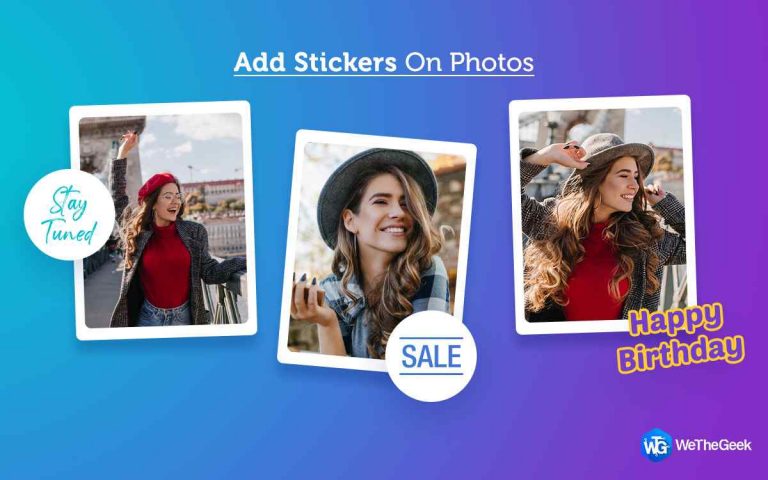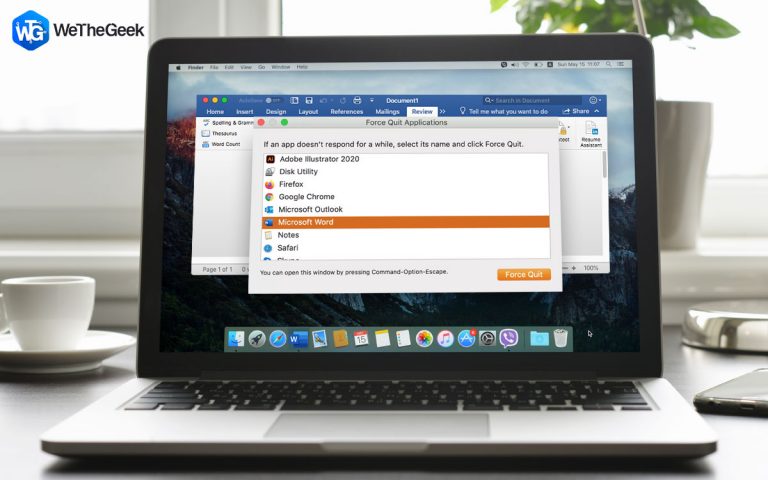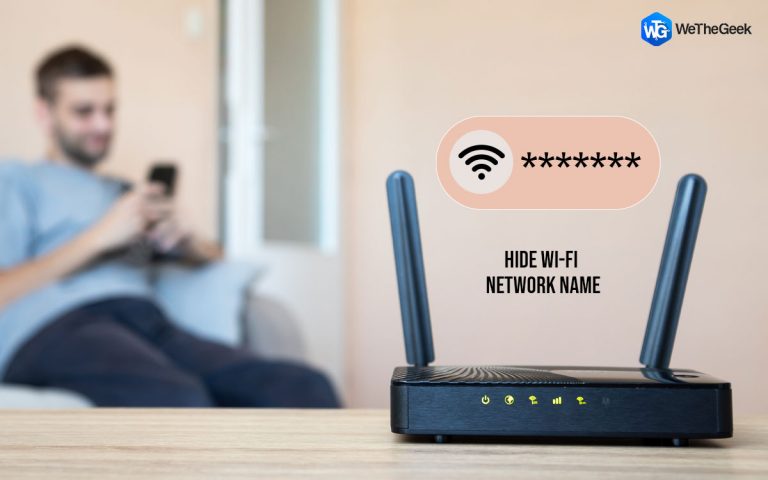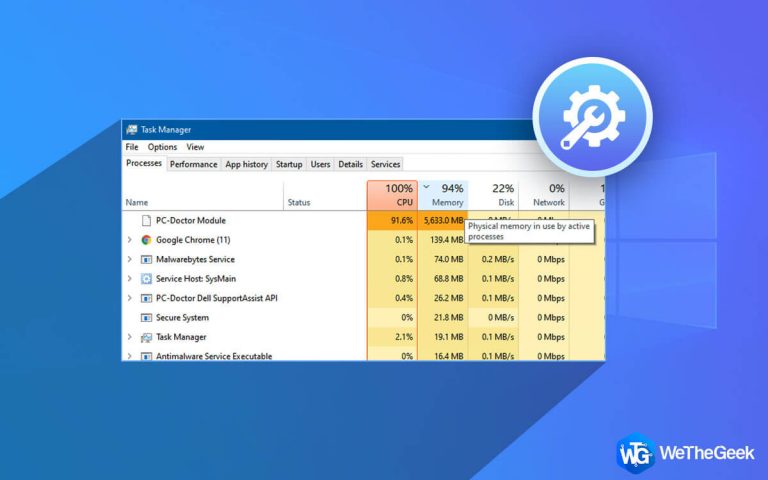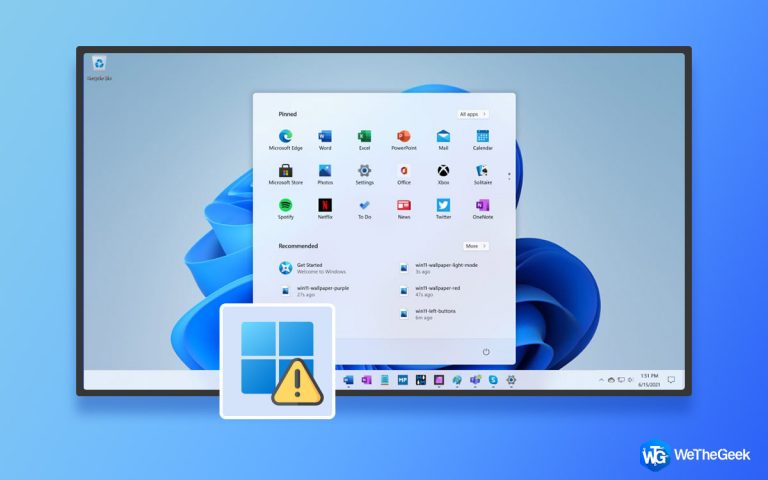Как записать экран в Windows 11 (обновлено)
Теперь стало важно записывать экран вашего ПК по разным причинам. Знаете ли вы, что это можно сделать с помощью встроенного приложения Windows или стороннего программного обеспечения? Запись экранов на вашем компьютере важна, потому что вы можете снимать видео на YouTube или записывать определенные ошибки или аномалии, возникающие на вашем экране. Снимок экрана также является эффективным способом, но лучше записать экран или видео, которое поможет понять проблему, это интригует.
Как записать экран на компьютере с Windows 11
Метод 1. Используйте приложение Xbox Game Bar.
В Windows 11 есть встроенное приложение для игровой панели, которое поможет вам легко и быстро записать изображение с экрана. Однако он не позволяет вам записывать весь экран, а скорее записывает определенные экраны приложений и не дает пользователю контроля над записываемой областью. Игровая панель Windows 11 изначально предназначена для записи сцен вашей любимой игры и того, как вы в нее играете. Действия на экране записи с помощью приложения игровой панели на ПК с Windows 11:
Шаг 1: Запустите приложение, которое вы хотите записать.
Шаг 2. Нажмите клавиши Windows + G на клавиатуре, чтобы открыть приложение игровой панели.
Шаг 3: Теперь нажмите на опцию «Захват» на игровой панели в верхнем меню.
Шаг 4. Чтобы включить словесную подсказку или повествование, вы можете нажать кнопку микрофона на панели захвата в левой части экрана.
Шаг 5: Нажмите кнопку начала записи на панели захвата и запишите приложение.
Шаг 6. Как только начнется запись, панель захвата и игровая панель Xbox будут свернуты, и вы увидите только статус захвата с правой стороны.
Шаг 7: Если вы хотите переключить запись, вы можете использовать клавишу Windows + ALT + R.
Шаг 8: После того, как клип был записан, вы найдете баннер в правой части экрана, по которому вы можете щелкнуть, чтобы увидеть список всех записей.
Шаг 9: Нажмите кнопку «Показать все снимки» в разделе панели инструментов в представлении «Галерея» приложения игровой панели, и вы можете нажать кнопку воспроизведения на экране.
Шаг 10: Отредактируйте имя только что записанного видео, щелкнув значок редактирования в правом нижнем разделе, это сохранит видео с новым именем.
Вы можете использовать игровую панель Xbox для записи экранов приложений, но не сможете записать данные из Проводника или всего экрана.
Метод 2: используйте приложение MS PowerPoint
Если в вашей системе установлен MS Office Suite или PowerPoint, вы также можете записать свой экран с помощью этого приложения. Вот шаги
Шаг 1. Откройте приложение PowerPoint и откройте новый файл.

Шаг 2: Щелкните меню «Вставка» вверху, а затем нажмите кнопку записи экрана. Экран потускнеет, и появится панель инструментов.
Шаг 3: Теперь выберите регион, который вы хотите записать, и нажмите красную кнопку, чтобы начать запись.

Шаг 4: Как только вы будете удовлетворены своей записью, вы можете нажать клавишу Windows + shift + Q, чтобы завершить запись.

Шаг 5. Сохраните запись, щелкнув правой кнопкой мыши слайд PowerPoint с записью, а затем в контекстном меню выберите «Сохранить мультимедиа» из списка.

Шаг 6: Выберите место, куда вы хотите сохранить файл, и нажмите «ОК».
Метод 3: используйте TweakShot
Tweak Shot Инструмент захвата экрана – это замечательное приложение, которое помогает пользователям делать качественные снимки экрана и записывать ваш экран. Он поддерживает захват полного экрана, окна с прокруткой, одного окна и определенных регионов. Встроенные инструменты редактирования фотографий помогают пользователям вносить изменения в сделанные снимки экрана, что упрощает работу. Он разработан в основном для создания учебных пособий, демонстраций и образовательных целей. Но вы также можете записывать игровые процессы и прямую трансляцию YouTube. Вот шаги, чтобы использовать этот инструмент:
Шаг 1. Загрузите и установите инструмент захвата экрана Tweak Shot, нажав кнопку загрузки ниже –

Шаг 2: После того, как вы установили программное обеспечение, запустите его, и вы найдете консоль, которая поможет вам в работе.
Шаг 3: Нажмите на значок с большим глазом, и вы получите опцию «Захват видео» на маленькой панели.

Шаг 4. Нажмите на опцию «Захват видео» и начните запись экрана.

Шаг 5: После того, как вы выбрали тип записи, которую хотите сделать, нажмите кнопку записи.

Шаг 6: После завершения записи вы можете снова щелкнуть панель, а затем нажать кнопку остановки, чтобы сохранить запись.

Последнее слово о том, как записать экран Windows на ПК с Windows 11
Записать изображение с экрана на ПК с Windows 11 очень легко, используя встроенную опцию или другие сторонние инструменты. Игровая панель Windows 11 Xbox имеет определенные ограничения, которые можно преодолеть с помощью инструмента Tweak Shot Screen Capture. Есть много вариантов использования записи вашего экрана; в основном это делается для облегчения образовательной деятельности. С помощью инструмента Tweak Shot Screen Capture вы также можете делать снимки экрана и записывать видео. FAQs-
1. Как долго вы можете записывать экран в Windows 11?
Если вы хотите записать экран в Windows 11, вы можете использовать встроенную игровую панель Xbox или сторонний инструмент, такой как Tweak Shot Screen Capture Tool, который позволяет пользователям иметь больше команд и параметров, когда дело доходит до захвата экран и запись звука. Нет ограничений на длину видео, вы хотите записать свой экран, а скорее зависит от свободного места на жестком диске.
2. Можно ли обнаружить запись экрана Windows?
Когда вы используете параметр по умолчанию в Google Meet или Zoom для записи собрания, все участники будут знать, что это собрание записывается. Однако при использовании Tweak Shot запись экрана Windows 11 не может быть обнаружена другими.
3. Записывает ли диктофон экрана Windows звук?
Да, встроенное средство записи экрана Windows или игровая панель Xbox и приложение Tweak Shot записывают звук при условии, что к вам подключен микрофон.
4. Что такое хорошее программное обеспечение для записи экрана?
Одним из самых популярных инструментов записи экрана для Windows 11 является инструмент захвата экрана Tweak Shot, который помогает пользователям выбрать весь экран или определенную часть экрана.
5. Какое программное обеспечение для записи экрана на ПК лучше всего?
Инструмент Tweak Shot Screen Capture – лучшее программное обеспечение, которое позволяет пользователям записывать экран со звуком при посещении онлайн-семинаров, масштабных встреч, игр, вебинаров и даже прямых трансляций на YouTube.