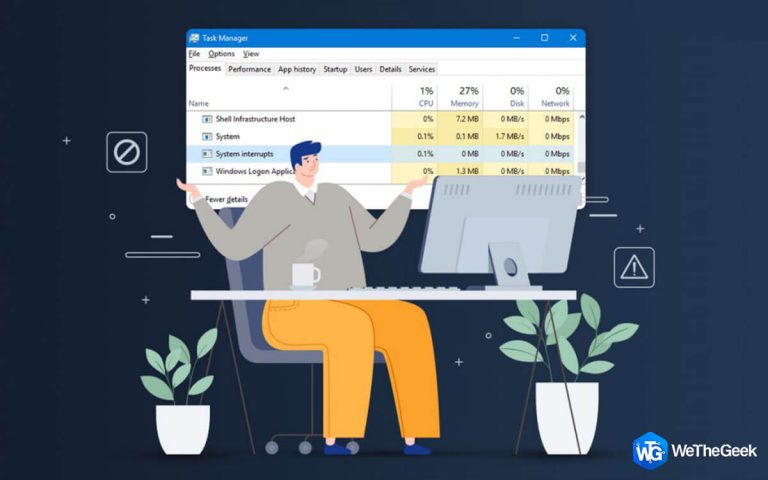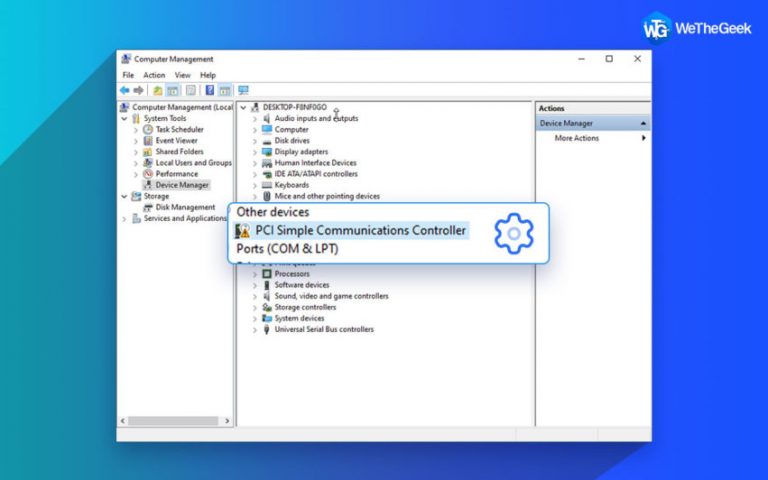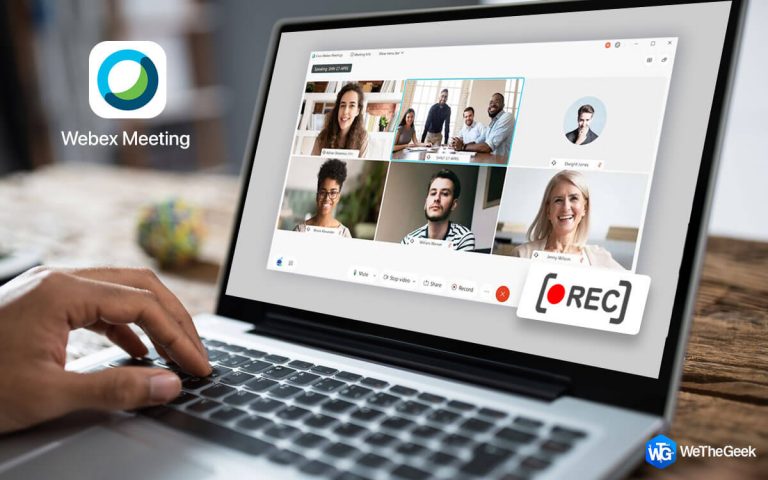Методы исправления кода ошибки 0xc0000001 в Windows 10 при запуске (2021 г.)
В этой статье мы обсудим одну из самых раздражающих и назойливых проблем, с которыми вы когда-либо могли столкнуться на своем ПК с Windows 10. Речь идет о коде ошибки BSOD 0xc0000001. Когда появляется эта ошибка, вы не можете нормально загрузить компьютер, и экран застревает в цикле загрузки; и, что еще хуже, это может привести к полному сбою системы.
Итак, что такое код ошибки 0xc0000001?
Этот код остановки Windows 10 0xc0000001 указывает на то, что вы не можете загрузить систему обычным способом, и поэтому вы видите синий экран. Это происходит, если в вашей системе есть поврежденные / отсутствующие файлы, проблемные приложения / программы, проблемы с оборудованием или поврежденные загрузочные секторы. Он может иметь следующие формы:
Тип ошибки – 1
Если какое-либо недавнее изменение оборудования или программного обеспечения вызвало проблему, вы можете увидеть статус ошибки 0xc0000001 с заявлением: «Требуемое устройство не подключено или недоступно».
Тип ошибки – 2
Установка нового обновления ОС Windows также может отвечать за отслеживание кода остановки. Когда это происходит, ваш компьютер не может запуститься должным образом, и в виде сообщения отображается требуемое устройство, к которому нет доступа.
Тип ошибки – 3
Вы также можете столкнуться с кодом остановки Windows 10 0xc0000001 после случайной загрузки системы с сообщением об ошибке «Инициализация диспетчера учетных записей безопасности не удалась из-за следующей ошибки: устройство, подключенное к системе, не работает. Статус ошибки: 0xc0000001 ».
В таких условиях на кону весь компьютер и данные! Поэтому настоятельно рекомендуется восстановить все ваши важные файлы, документы и многое другое с помощью профессионального программного обеспечения для восстановления данных.
А как насчет моих важных файлов, хранящихся на ПК?
Иногда, несмотря на повреждение загрузочных секторов и проблемы с оборудованием, пользователи могут успешно загрузиться на компьютер без использования установочного носителя. Если вы вошли в свою систему и потеряли некоторые важные файлы из-за кода остановки 0xc0000001. Первой задачей должно быть запуск профессионального инструмента для восстановления файлов, такого как Advanced Disk Recovery.
Надежное решение выполняет тщательное сканирование вашего компьютера, чтобы найти все потенциально удаленные, отсутствующие, поврежденные и поврежденные файлы, утерянные из-за любого сценария. Кроме того, важно сохранить резервную копию всех ваших файлов, папок, дисков, разделов и операционной системы. Вы можете использовать любую из утилит резервного копирования для Windows 10 и других версий, чтобы защитить ваши данные от различных типов кодов остановки и ошибок, включая 0xc0000001.
Как исправить код ошибки 0xc0000001 в Windows 10?
Поскольку это ошибка BSOD, вам понадобится установочный носитель Windows, чтобы исправить основную причину. Вы можете следовать этому руководству, чтобы узнать, как создать инструмент создания мультимедиа. После этого вы можете использовать методы, перечисленные ниже, чтобы исправить код остановки.
МЕТОД 1. Удаление неисправного программного обеспечения / приложений.
Выполнив указанные выше предварительные требования, удалите дополнительное устройство и подключите его к проблемному компьютеру.
ШАГ 1. Загрузите компьютер с установочного USB-носителя и нажмите «Восстановить компьютер».
ШАГ 2 – Теперь следуйте по указанному ниже пути:
Устранение неполадок> Дополнительные параметры> Параметры запуска

ШАГ 3 – Нажмите кнопку «Перезагрузить» и просто нажмите кнопку F4 на клавиатуре. Как только вы это сделаете, безопасный режим будет успешно включен на вашем ПК.

ШАГ 4 – На этом этапе вы должны войти в свой компьютер, в то время как безопасный режим активирован. Зайдите в Настройки и откройте Приложения.

ШАГ 5 – Теперь внимательно просмотрите все приложения, установленные в вашей системе. Найдите недавно установленное программное обеспечение и программы, которые вы не помните. Нажмите кнопку “Удалить”!

Это все! Перезагрузите компьютер, чтобы устранить раздражающий код ошибки диспетчера загрузки 0xc0000001.
Обязательно прочтите: 13 программ удаления для Windows 10, 8, 7 в 2021 году
МЕТОД 2 – Запуск восстановления при загрузке
Перед запуском восстановления при загрузке необходимо сначала загрузить компьютер с установочного носителя. После этого вам необходимо выполнить следующие действия:
ШАГ 1. После загрузки нажмите «Восстановить компьютер».
ШАГ 2 – Теперь следуйте по указанному ниже пути:
Устранение неполадок> Дополнительные параметры> Восстановление при запуске

ШАГ 3 – Начнется комплексная диагностика вашей Windows 10.
После завершения процесса следующим шагом будет перезагрузка вашей системы и проверка, наблюдаете ли вы по-прежнему код ошибки 0xc0000001 или нет. Если вы все еще испытываете трудности, попробуйте другой метод!
Обязательно к прочтению: Восстановление при запуске Windows 10 в бесконечном цикле и не работает: ИСПРАВЛЕНО!
МЕТОД 3 – Скопируйте файл SAM
Часто SAM-файл (диспетчера учетных записей безопасности) также может быть причиной появления этого кода остановки диспетчера загрузки в Windows. Следовательно, вам необходимо скопировать файл SAM из папки восстановления, чтобы решить проблему. Вот что вам нужно сделать:
ШАГ 1. Для начала просто загрузите компьютер с установочного носителя.
ШАГ 2 – После этого вам нужно следовать по пути, указанному ниже:
Устранение неполадок> Дополнительные параметры> Командная строка

ШАГ 3 – Как только на вашем экране появится окно CMD, вам потребуется выполнить следующую командную строку, чтобы двигаться дальше.
скопируйте C: Windows Repair Sam C: Windows System32 Config
ШАГ 4 – Нажмите кнопку Enter. На экране может отображаться запрос с запросом разрешения «Перезаписать исходный файл». Здесь вам нужно нажать клавишу Y, чтобы двигаться вперед!
После завершения всего процесса попробуйте перезагрузить компьютер. Надеюсь, к настоящему времени код ошибки диспетчера загрузки 0xc0000001 будет решен!
ПОМНИТЕ: этот метод удалит все ваши учетные данные и вернет исходное состояние, когда вы только что установили Windows.
СПОСОБ 4 – изменить настройки BIOS
Что ж, если ваша система все еще не загружается, вам снова нужно использовать установочный USB-носитель, чтобы продолжить.
ШАГ 1 – Вам необходимо следовать по пути, указанному ниже:
Устранение неполадок> Дополнительные параметры> Командная строка
ШАГ 2 – Как только на вашем экране появится окно CMD, вам потребуется выполнить следующую командную строку, чтобы двигаться дальше.
bootrec / fixmbr
bootrec / fixboot
bootrec / rebuildbcd

Как только процесс будет завершен, вы избавитесь от раздражающего кода ошибки BSOD 0xc0000001 в вашей системе Windows 10.
Должны прочитать:
МЕТОД 5 – Запуск восстановления системы
Восстановление вашей системы до предыдущего состояния, когда все работало правильно, безусловно, является лучшим решением для устранения ошибки 0xc0000001. Если вы настроены на восстановление системы, все, что вам нужно сделать, это:
ШАГ 1. Начните с загрузки компьютера с установочного USB-носителя.
ШАГ 2 – На главном экране нажмите «Восстановить компьютер».
ШАГ 3 – Вам необходимо следовать по пути, указанному ниже:
Устранение неполадок> Дополнительные параметры> Восстановление системы

ШАГ 4 – На этом шаге просто нажмите кнопку «Далее» и выберите точку восстановления.
ШАГ 5 – Теперь вам нужно нажать кнопку «Сканировать на наличие уязвимых программ», а затем нажать кнопку «Далее»> «Готово»!

Надеюсь, теперь вы можете нормально загружаться на свой компьютер и избавиться от кода ошибки диспетчера загрузки 0xc0000001!
МЕТОД 6. Перезагрузите компьютер
Что ж, если ни один из обходных путей не помог вам решить проблему, последнее средство – сбросить вашу систему. Помните, что это приведет к удалению всех установленных приложений и восстановлению всех настроек по умолчанию. Если у вас все готово, следуйте приведенным ниже инструкциям:
ШАГ 1 – После загрузки компьютера с установочного носителя.
ШАГ 2 – Нажмите сочетания клавиш Windows + I, чтобы запустить Настройки.
ШАГ 3 – Теперь перейдите в раздел «Обновление и безопасность» и перейдите в раздел «Восстановление».

ШАГ 4 – На этом шаге вам нужно будет нажать кнопку «Начать» под заголовком «Сбросить этот компьютер»!
ШАГ 5 – У вас есть возможность сохранить свои файлы и важные данные или выбрать опцию Удалить все, если вам нечего терять.

ШАГ 6. Чтобы избавиться от надоедливой ошибки диспетчера загрузки 0xc0000001, рекомендуется удалить все, чтобы удалить все поврежденные файлы, неправильные настройки, проблемные приложения и тщательно очистить ваш компьютер. Нажмите кнопку «Далее», чтобы продолжить!

ШАГ 7. На вашем экране может появиться предупреждающий знак с просьбой окончательно подтвердить перезагрузку компьютера. Нажмите кнопку «Далее» еще раз, чтобы начать процесс сброса!

ШАГ 8 – Выберите «Сброс», а затем «Продолжить», чтобы выйти и запустить Windows 10.

Это все! Как только весь процесс будет завершен, код ошибки 0xc0000001 будет автоматически исправлен в вашей Windows 10.
Обязательно к прочтению: исправления «Невозможно перезагрузить компьютер. Отсутствует требуемый раздел диска »Ошибка
Какое решение сработало для вас? Поделитесь своим опытом в комментариях ниже!
Часто задаваемые вопросы
Q1. Почему возникает код ошибки 0xc0000001?
Раздражающая проблема при запуске может появиться по одной или нескольким причинам, указанным ниже:
- Поврежденные системные файлы.
- Поврежденный (SAM) файл диспетчера учетных записей безопасности.
- Неисправная оперативная память.
- Поврежденная установка Windows 10.
- Фактическое физическое повреждение оборудования вашего компьютера.
Q2 Как исправить ошибку 0xc0000001?
Внедрение обходных путей, таких как удаление проблемных приложений, запуск восстановления при загрузке, копирование файла SAM, внесение изменений в настройки BIOS, запуск восстановления системы – вот некоторые эффективные решения для исправления кода остановки диспетчера загрузки. Просто помните, что восстановление всех ваших важных файлов и папок – важный шаг перед тем, как вы начнете устранять неполадки.