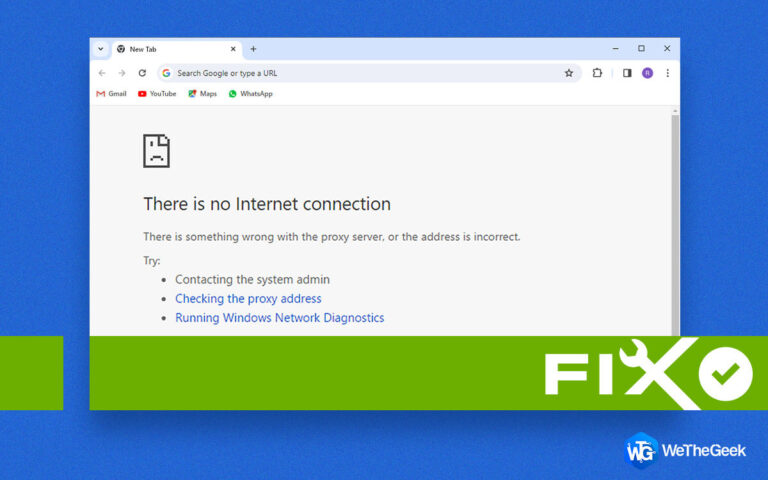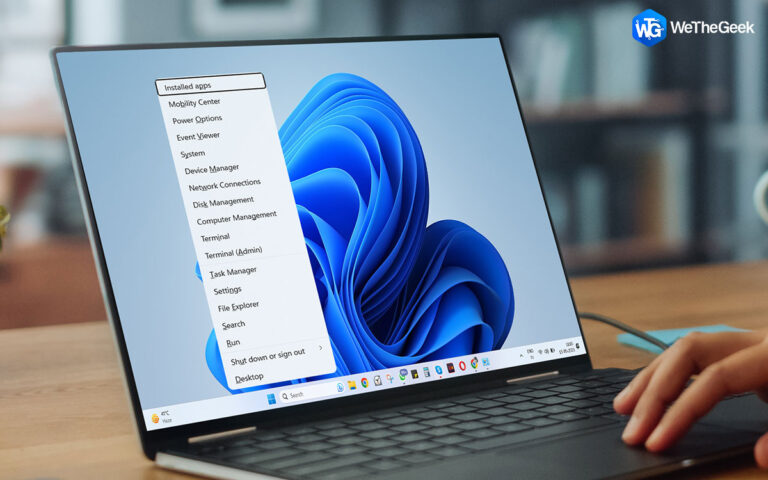Разрешение отклонено в терминале на Mac
Если вы пользователь Mac, который часто работает в Терминале, вы, вероятно, столкнулись с неприятной ошибкой «Zsh Permission Denied Mac». Эта распространенная проблема может остановить ваш рабочий процесс, оставив вас в недоумении, как действовать дальше.

Но не бойтесь! В этом руководстве мы расскажем вам об устранении неполадок и устранении ошибки терминала Mac, в которой отказано в разрешении. Независимо от того, являетесь ли вы разработчиком или обычным пользователем, понимание и решение этой проблемы улучшит вашу работу с командной строкой.
Мы рассмотрим все: от понимания коренных причин ошибки до реализации эффективных решений. К концу у вас будет четкий путь к восстановлению контроля над вашим терминалом и возобновлению выполнения задач без разочарований из-за ошибок разрешений.
Давайте погрузимся!
Что такое ошибка Zsh Permission Denied?
Ошибка Zsh Permission Denied возникает в оболочке Zsh, интерфейсе командной строки, когда пользователь пытается выполнить операцию с файлом или каталогом, для которых у него нет необходимых разрешений. Эта ошибка указывает на меры безопасности операционной системы, которые ограничивают определенные действия авторизованными пользователями или процессами.
Рассматриваемые разрешения обычно делятся на три категории: владелец, группа и другие. Каждая категория может иметь разные уровни доступа, например чтение, запись и выполнение. Если у пользователя нет необходимых разрешений для определенного действия, система ответит сообщением «Разрешение отклонено», что предотвратит продолжение операции.
Как исправить ошибку «Отказано в разрешении ZSH для Mac»?
Решение 1. Проверьте синтаксис команды

Дважды проверьте свою команду на наличие опечаток, пробелов и специальных символов. Для точности используйте автозаполнение табуляции. Если вы не уверены, обратитесь к документации по командам. Подтвердите точные пути к файлам и разрешения. Это часто устраняет ошибку «Zsh: Permission Denied». Если проблема не устранена, перейдите к решению 2.
Решение 2. Разблокируйте файл/папку
Прежде чем мы углубимся в этапы, важно отметить, что разблокировка файла или папки включает в себя изменение его разрешений, что может повлиять на то, как к ним будут обращаться и изменять их.
Убедитесь, что у вас есть необходимые привилегии, и соблюдайте осторожность, особенно при работе с критически важными для системы файлами. Теперь продолжим процесс:
Шаг 1. С помощью Finder перейдите к файлу или папке, которую хотите разблокировать.
Шаг 2: Удерживая клавишу Control, щелкните правой кнопкой мыши заблокированный элемент. В раскрывающемся меню выберите «Получить информацию».

Шаг 3: В появившемся окне «Информация» установите флажок «Заблокировано». Нажмите на флажок, чтобы снять галочку и тем самым разблокировать файл или папку.
Шаг 4. Закройте окно «Информация» и вернитесь в окно Finder.
Попробуйте получить доступ к файлу или папке. Вы больше не должны сталкиваться с ошибкой Mac, в которой отказано в разрешении zsh.
Решение 3. Добавьте разрешения на выполнение в файл оболочки
В некоторых случаях ошибка «Zsh: Permission Denied» может быть вызвана недостаточными разрешениями для выполнения сценария оболочки. Это решение предполагает предоставление необходимых разрешений. Вот как исправить ошибку «Отказано в разрешении zsh» в macOS:
Шаг 1. Запустите приложение «Терминал» на своем Mac.
Шаг 2. Чтобы предоставить разрешения на выполнение, используйте одну из следующих команд:
– Введите chmod +x , заменив фактический путь к вашему сценарию оболочки. Например, если ваш сценарий называется «my_script.sh» и находится в папке «Документы», введите: chmod +x Documents/my_script.sh.

– Альтернативно вы можете использовать команду chmod +755 для того же эффекта. Используя тот же пример, что и выше, это будет: chmod +755 Documents/my_script.sh.
Шаг 3. Чтобы подтвердить, что разрешения были изменены, вы можете использовать команду ls -l и найти свой сценарий оболочки. Разрешения теперь должны включать знак «x», указывающий, что он является исполняемым.
Решение 4. Используйте другую оболочку
Вы можете переключиться на другую оболочку, например Bash, которая может не иметь тех же проблем с разрешениями, с которыми вы сталкиваетесь с Zsh. Вот как вы можете это сделать:
Шаг 1: Откройте терминал.
Шаг 2. Введите bash и нажмите Enter, чтобы переключиться в оболочку Bash.
Решение 5. Используйте текстовый редактор с графическим интерфейсом
Если вы пытаетесь отредактировать файл и столкнулись с проблемами с разрешениями, вы можете попробовать использовать текстовый редактор с графическим интерфейсом (например, TextEdit или VSCode), чтобы открыть и изменить файл. Это может обойти некоторые ограничения разрешений.
Решение 6. Используйте другую учетную запись пользователя
Создайте новую учетную запись пользователя с правами администратора и посмотрите, сохраняется ли проблема в этой учетной записи. Это может помочь определить, касается ли проблема вашей учетной записи пользователя или всей системы.
Шаг 1. Перейдите в «Системные настройки» > «Пользователи и группы».
Шаг 2: Нажмите кнопку «Добавить учетную запись», чтобы добавить нового пользователя.

Шаг 3. Настройте новую учетную запись с правами администратора.
Шаг 4. Войдите в новую учетную запись и посмотрите, возникнут ли у вас те же проблемы с разрешениями.
Используя другую учетную запись пользователя, вы можете устранить ошибку разрешения zsh, отклоненную из-за ошибки терминала Mac.
Заключение
Устранение ошибки Zsh Permission Denied Mac — важный шаг на пути к бесперебойной работе с командной строкой. Изучив ряд решений, мы дали вам возможность уверенно преодолеть это распространенное препятствие.
Будь то тщательный синтаксис команд, разблокировка файлов или настройка разрешений, эти шаги гарантируют, что вы сможете эффективно использовать Терминал. Помните, что каждое решение служит ценным инструментом в вашем арсенале устранения неполадок. Имея в руках эти стратегии, вы сможете преодолеть препятствия, связанные с разрешениями, и продолжить работу над проектами на базе Mac без перерывов.