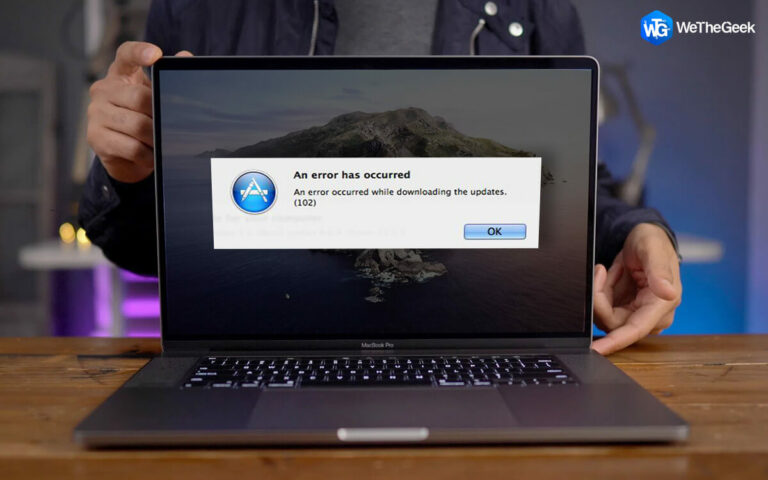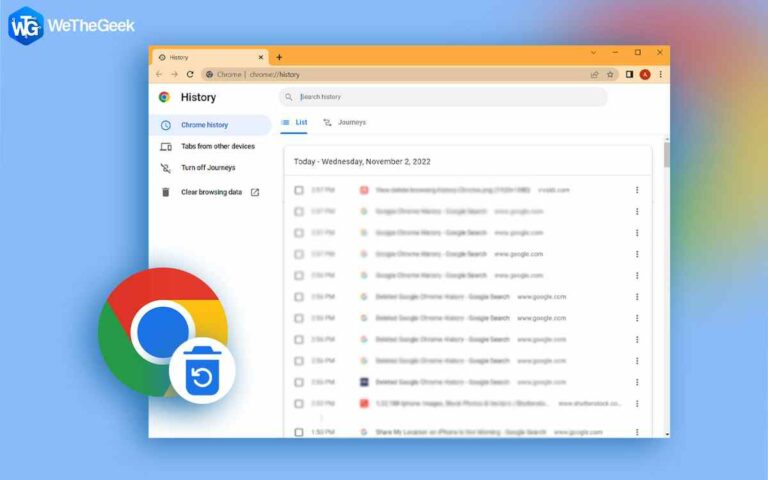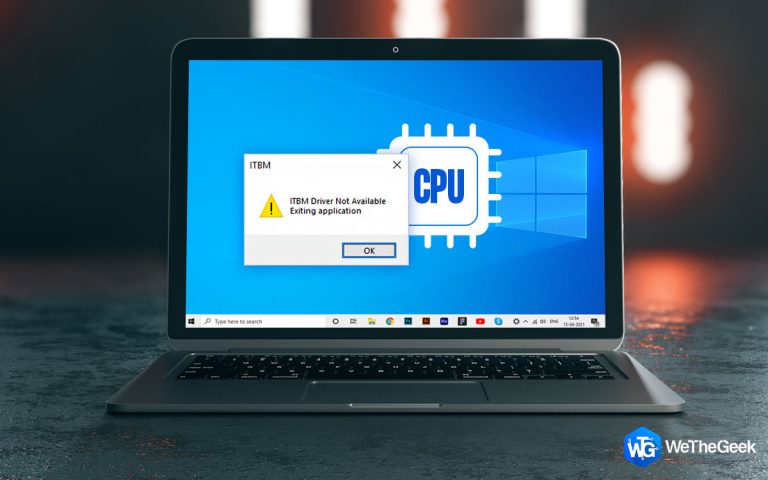Как исправить сообщение «Что-то не так с прокси-сервером» в Chrome в Windows
Интернет стал неотъемлемой частью нашей жизни, и нет ничего более неприятного, чем проблемы с подключением к Интернету, особенно когда они сопровождаются сообщениями об ошибках. Ошибки, связанные с настройкой прокси-сервера, встречаются относительно часто, но хорошая новость заключается в том, что их можно устранить. В этом руководстве мы покажем вам, как легко исправить ошибку «Нет Интернета. Что-то не так с прокси-сервером» в Chrome, если это вас беспокоит.

Как исправить сообщение «Что-то не так с прокси-сервером» в Chrome
Способ 1: перезагрузите устройство

Прежде чем приступить к следующим шагам по устранению неполадок, рекомендуется начать с простой перезагрузки компьютера. Перезапуск помогает обновить системную память и часто помогает решить временные проблемы, в том числе проблемы, связанные с прокси-сервером.
Способ 2: отключение настроек прокси через реестр
Реестр Windows — это база данных, используемая для управления и хранения низкоуровневых настроек приложений Windows. Этот метод более технический, но его легко реализовать. Обязательно внимательно следуйте инструкциям, чтобы не вызвать дополнительных проблем.
Шаг 1: Нажмите Win + R, чтобы открыть диалоговое окно «Выполнить». Введите «regedit» и нажмите «ОК».

Шаг 2: Появится запрос контроля учетных записей пользователей с вопросом: «Хотите ли вы, чтобы это приложение вносило изменения в ваше устройство?» Нажмите «Да», чтобы продолжить.
Шаг 3: Нажмите «Файл», затем выберите «Экспорт». Перейдите по следующему пути: HKEY_CURRENT_USER > Программное обеспечение > Microsoft > Windows > Текущая версия > Настройки Интернета.

Шаг 4: Оказавшись в этом месте, удалите следующие значения: «Переопределить прокси», «Мигрировать прокси», «Включить прокси» и «Прокси-сервер».
Шаг 5: Перезагрузите устройство и проверьте, сохраняется ли ошибка «ERR_PROXY_CONNECTION_FAILED».
Выполнив эти шаги, вы можете использовать реестр Windows для отключения настроек прокси-сервера, что потенциально может устранить ошибку «ERR_PROXY_CONNECTION_FAILED». Однако будьте осторожны при изменении реестра и в качестве меры предосторожности убедитесь, что вы создали резервную копию базы данных реестра.
Способ 3. Временно отключите антивирус
Если вы используете стороннюю антивирусную программу, попробуйте временно отключить ее на несколько минут. Подобно защите Windows Security в режиме реального времени, ваш антивирус может быть фактором в ситуации «Нет Интернета. Что-то не так с ошибкой прокси-сервера. Обычно вы можете отключить его в настройках антивирусной программы.
Однако всегда не забывайте повторно включать антивирусную защиту после устранения неполадок, чтобы обеспечить безопасность вашего компьютера. Если отключение антивируса временно решает проблему, вы можете просмотреть настройки антивируса, чтобы убедиться, что он не слишком агрессивно блокирует сетевой трафик или генерирует ложные срабатывания, которые могут привести к ошибкам, связанным с прокси-сервером.
Способ 4: сброс настроек Google Chrome к настройкам по умолчанию
Если ошибка не устранена, вы можете сбросить Chrome к настройкам по умолчанию. Следуй этим шагам:
Шаг 1: Нажмите на значок меню Chrome (три вертикальные точки), расположенный в правом верхнем углу окна браузера.
Шаг 2: Выберите «Настройки».
![]()
Шаг 3: Справа нажмите «Сбросить настройки».

Шаг 4: Затем нажмите «Сбросить настройки до исходных значений по умолчанию».

Шаг 5: Нажмите «Сбросить настройки» для подтверждения.
Выполнив эти действия, вы восстановите конфигурацию Chrome по умолчанию, что может помочь решить проблемы, которые могли повлиять на его производительность или функциональность.
Способ 5: удаление и переустановка Chrome
Если сброс Chrome к настройкам по умолчанию не решает проблему, вы можете удалить, а затем переустановить Chrome. Вот как это сделать:
Шаг 1: Нажмите кнопку «Пуск» и найдите «Установка и удаление программ». Откройте его, чтобы запустить окно.

Шаг 2: В окне «Установка и удаление программ» найдите «Chrome» и нажмите на три точки рядом с приложением. Выберите «Удалить».

Шаг 3: Следуйте инструкциям на экране, чтобы завершить процесс удаления.
Шаг 4: После удаления Chrome посетите официальный сайт Google, чтобы загрузить последнюю версию Chrome.
Шаг 5: Установите Chrome, следуя инструкциям по установке.
После переустановки Chrome вы можете попробовать использовать его снова. Этот процесс гарантирует, что у вас будет новая установка, что может помочь решить любые проблемы, которые могли повлиять на предыдущую установку.
Последнее слово о том, как исправить сообщение «Что-то не так с прокси-сервером» в Chrome в Windows
Ошибки прокси-сервера Windows являются частым явлением при решении проблем с Интернетом. Теперь у вас есть ноу-хау, как решить и сбросить настройки прокси-сервера при возникновении этой проблемы. В дополнение к упомянутым шагам существуют альтернативные исправления, которые вы можете изучить, если Windows не может обнаружить настройки вашего прокси-сервера. К ним относятся запуск средства устранения неполадок сетевого адаптера или обновление сетевых драйверов, оба из которых могут быстро решить проблему всего за несколько минут.
Следующее чтение: Как исправить ошибку OneDrive «Поставщик облачных файлов не запущен» в Windows