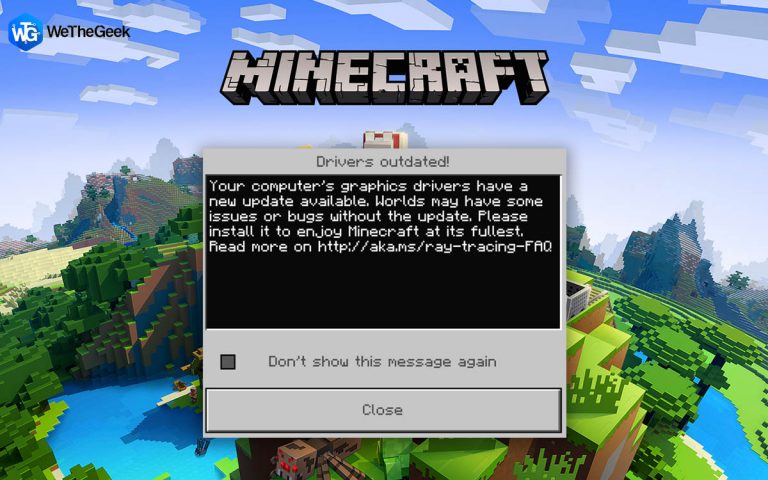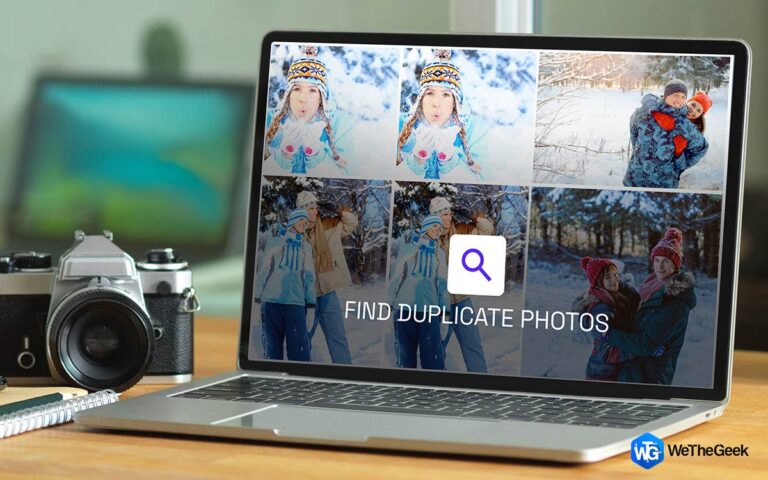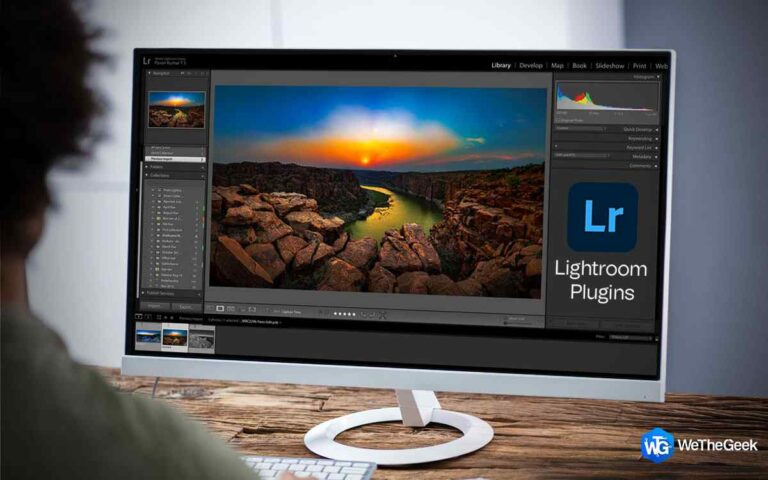Как отключить Copilot в Windows 11?
Windows Copilot, инновационный помощник Microsoft по искусственному интеллекту, предназначен для поддержки вас при выполнении множества задач, включая ответы на запросы, настройку параметров системы и создание изображений искусственного интеллекта. Однако, если Copilot вам не нравится или вы считаете его ненужным, у вас есть возможность либо удалить его значок на панели задач, либо полностью отключить его на своем ПК с Windows 11. В этом руководстве мы покажем вам, как этого добиться.
Способы отключения Copilot в Windows 11 –
Как удалить значок второго пилота с панели задач в Windows 11?
Значок Copilot по умолчанию отображается на панели задач Windows 11. Если вы хотите сохранить его доступным, но предпочитаете, чтобы он не отображался на панели задач, вы можете легко удалить значок Copilot. Вот как:
Шаг 1. Щелкните правой кнопкой мыши любое пустое место на панели задач, чтобы открыть контекстное меню.
Шаг 2: Выберите «Настройки панели задач» в меню.
Шаг 3. Найдите тумблер рядом с Copilot в окне настроек.
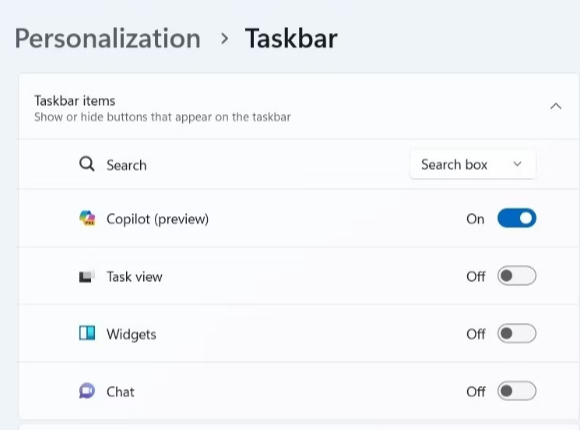
Шаг 4. Просто отключите этот переключатель, чтобы скрыть значок Copilot на панели задач.
После этой настройки значок Copilot больше не будет отображаться на панели задач.
Как отключить Copilot с помощью настроек групповой политики?
Хотя удаление значка Copilot относительно простое, оно не отключает его полностью, что может привести к непреднамеренному доступу. Однако если вы хотите полностью отключить Copilot, вы можете сделать это с помощью редактора локальной групповой политики на компьютерах с Windows 11. Вот как:
Шаг 1: Нажмите Win + S, чтобы открыть меню поиска.
Шаг 2: Введите «gpedit.msc» и выберите лучший результат соответствия.
Шаг 3. Когда появится приглашение UAC, выберите «Да», чтобы продолжить.
Шаг 4. В левом разделе выберите «Конфигурация пользователя» > «Административные шаблоны» > «Компоненты Windows» > «Windows Copilot».

Шаг 5. На открывшейся вкладке дважды щелкните политику «Отключить Windows Copilot» на правой панели.
Шаг 6: Выберите опцию «Включено».
Шаг 7: Нажмите «Применить», а затем «ОК».
После завершения этих процедур ваш компьютер с Windows 11 больше не сможет использовать Copilot, даже с помощью сочетания клавиш. Чтобы снова отключить Windows Copilot, следуйте предыдущим инструкциям и измените политику «Отключить Windows Copilot» на «Не настроено» или «Отключено».
Как изменить файлы реестра, чтобы полностью отключить Copilot?
Если вы предпочитаете отключить Copilot в Windows 11 с помощью редактора реестра, это возможно, но важно проявлять осторожность, поскольку редактирование реестра может нести риски. Всегда обеспечивайте резервное копирование файлов реестра и заранее создавайте точку восстановления, чтобы облегчить восстановление в случае необходимости. Вот шаги:
Шаг 1: Нажмите Windows + R, чтобы открыть диалоговое окно «Выполнить».
Шаг 2. Введите «regedit» и нажмите Enter, чтобы запустить редактор реестра.
Шаг 3. Когда появится приглашение UAC, выберите «Да».
Шаг 4. На левой панели редактора реестра перейдите к HKEY_CURRENT_USER > Программное обеспечение > Политики > Microsoft > Windows.
Шаг 5: Щелкните правой кнопкой мыши по клавише «Windows» и выберите «Создать» > «Ключ». Переименуйте новый ключ в «WindowsCopilot».
Шаг 6. Затем щелкните правой кнопкой мыши клавишу «WindowsCopilot», перейдите к «Создать» и выберите «Значение DWORD (32-разрядное)» в подменю. Назовите новый DWORD «TurnOffWindowsCopilot».
Шаг 7. Дважды щелкните DWORD «TurnOffWindowsCopilot», введите «1» в текстовое поле и нажмите «ОК».

Шаг 8: Перезагрузите компьютер.
Выполнив эти шаги, вы успешно отключите Windows Copilot на своем компьютере с Windows 11.
Если вы хотите включить снова, просто повторите те же шаги и установите для параметра DWORD «TurnOffWindowsCopilot» значение «0». Вы также можете удалить DWORD «TurnOffWindowsCopilot», если хотите полностью снять ограничение.
Последнее слово о том, как отключить Copilot в Windows 11?
Windows Copilot — потрясающий инструмент, но он не так популярен, как другие инструменты искусственного интеллекта. К счастью, его можно отключить или удалить. Независимо от того, решите ли вы полностью отключить Copilot или скрыть его, вышеупомянутые методы помогут вам достичь вашей цели. Вы также можете найти нас на Фейсбук, Твиттер, YouTube, Инстаграм, Флипборди Пинтерест.
Следующее чтение: Microsoft Edge обеспечивает переписывание текста с помощью искусственного интеллекта для удобного редактирования