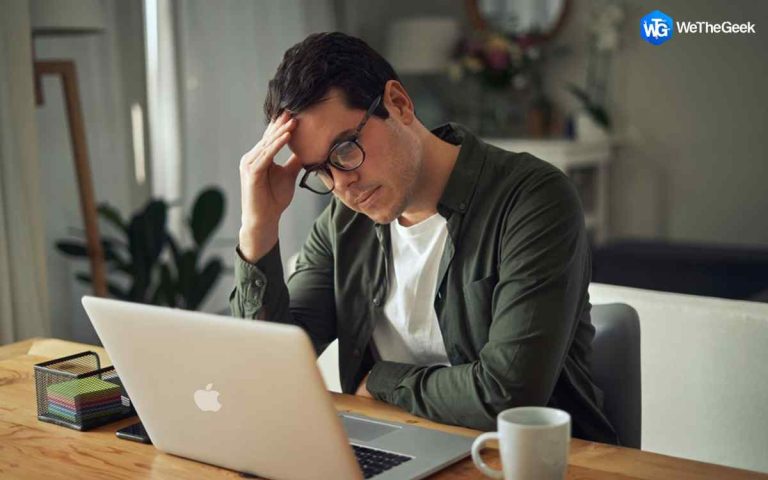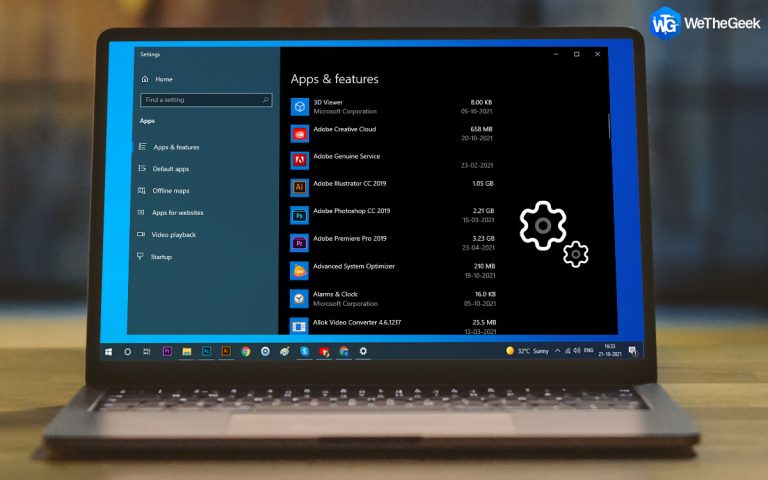Хотите повысить производительность вашего ПК? Узнайте, как включить сжатие памяти в Windows!
Сжатие памяти — это технология, которая помогает предотвратить слишком быстрое заполнение вашей оперативной памяти. По умолчанию Windows включает сжатие памяти, но при желании вы можете отключить его. Но что такое сжатие памяти и нужно ли его отключать? Давайте рассмотрим эту особенность немного подробнее.
Кроме того, если вы хотите лучше понять функции безопасности Windows, вам может быть интересно изучить концепцию: Что такое целостность памяти с изоляцией ядра в Windows?
Почему сжатие памяти так важно?
В Windows есть функция сжатия памяти, которая динамически уменьшает размер данных перед копированием их в ОЗУ. Этот метод устраняет необходимость в файлах подкачки Windows, позволяя вашему компьютеру хранить больше данных в физической памяти, чем в противном случае. Сжатие памяти — полезная функция, поскольку она может значительно сократить подкачку, что может значительно замедлить работу компьютера при интенсивном использовании ОЗУ. Другие преимущества включают в себя:
- Ваши приложения будут работать быстрее и плавнее, поскольку ваш компьютер сможет хранить больше данных в физической памяти.
- Поскольку использование диска будет ниже, требования к памяти вашего компьютера не будут создавать чрезмерную нагрузку на ваши накопители.
- Сокращение использования диска также приводит к снижению энергопотребления вашего компьютера.
- Это может отложить необходимость обновления оперативной памяти.
Читайте также: Как сбросить виртуальную память в Windows 11
Как проверить сжатие памяти на вашем компьютере?
Если вы хотите проверить состояние сжатия памяти на вашем компьютере, вы можете использовать встроенное приложение «Диспетчер задач». Вот шаги:
Шаг 1: Нажмите Win + X, чтобы открыть меню питания Windows.
Шаг 2: Выберите «Диспетчер задач» из списка вариантов.

Шаг 3: Откроется новое окно, в котором вам нужно щелкнуть вкладку «Производительность» на левой панели.
Шаг 4: Нажмите на вкладку «Память» и обратите внимание на сведения о памяти, в которых также указано, сколько памяти сжато.

Читайте также: Как исправить ошибку «Невозможно записать запись в память» в Windows
Как активировать сжатие памяти в Windows?
Ниже приведены инструкции по включению функции сжатия памяти вручную на вашем компьютере. Для этого вам понадобится использовать Windows PowerShell.
Шаг 1: Нажмите Win + S, чтобы открыть окно поиска.
Шаг 2: Введите «Windows PowerShell».
Шаг 3: Приложение Windows PowerShell появится с лучшими результатами соответствия. Вам нужно будет нажать кнопку «Запуск от имени администратора», чтобы открыть PowerShell в повышенном режиме.

Шаг 4: Введите следующую команду:
Enable-MMAgent -mc

Шаг 5: Это включит сжатие памяти на вашем ПК с Windows.
Также читайте: Как исправить ошибку «Память графического процессора заполнена» в Windows 11
Как отключить сжатие памяти в Windows?
Хотя сжатие памяти имеет решающее значение, могут возникнуть случаи, когда вам захочется его отключить. Например, вам может не потребоваться сжатие памяти, если на вашем компьютере достаточно оперативной памяти или эта функция может мешать работе важного драйвера или приложения. Или вы можете просто предпочесть отключить его. Независимо от причины, вы можете остановить сжатие памяти, запустив PowerShell от имени администратора и введя следующую команду:
Disable-MMAgent -mc

Как проверить, включено или выключено сжатие памяти?
Поскольку вы не получаете сообщение с подтверждением, информирующее о том, что сжатие памяти включено, вы можете легко проверить это с помощью PowerShell. Для этого запустите PowerShell от имени администратора, введите команду, указанную ниже, и нажмите клавишу Enter.
Get-MMAgent

Если сжатие памяти включено, будет указано «True», если оно отключено, вы увидите «False».
Читайте также: Как исправить функцию целостности памяти, выделенную серым цветом на ПК с Windows
Бонус: используйте Advanced System Optimizer для оптимизации вашей памяти

Advanced System Optimizer — это комплексный инструмент оптимизации ПК, который может поддерживать ваш компьютер путем тщательной очистки, чтобы обеспечить оптимальную производительность. В состав программного обеспечения Advanced System Optimizer входит множество модулей, таких как поиск дубликатов, обновление диска, очистка ненужных файлов, и более. Он также имеет специальный модуль для оптимизации вашей памяти, известный как Оптимизатор памяти. Этот модуль помогает пользователям освободить оперативную память текущего процесса, чтобы они могли быстро запускать и запускать новые приложения. Этот модуль также помогает повысить общую производительность и скорость ПК.
Повысьте эффективность, включив сжатие памяти в Windows!
Теперь, когда вы понимаете, что такое сжатие памяти, почему оно важно, как его включить или отключить, мы настоятельно не рекомендуем его отключать. Сжатие памяти играет решающую роль в освобождении оперативной памяти для оптимальной производительности. Это помогает вам предотвратить множество проблем, которые могут возникнуть, когда ваша физическая память исчерпана. Эта функция гарантирует, что вашему компьютеру не придется хранить файлы во вторичном хранилище, когда они не нужны немедленно.
Пожалуйста, дайте нам знать в комментариях ниже, если у вас есть какие-либо вопросы или рекомендации. Мы будем рады предоставить вам решение. Мы часто публикуем советы, рекомендации и решения распространенных технических проблем.
Следующее чтение:
В вашей системе закончилась память приложения; Как исправить?
Как исправить ошибку VMware «Недостаточно физической памяти» в Windows