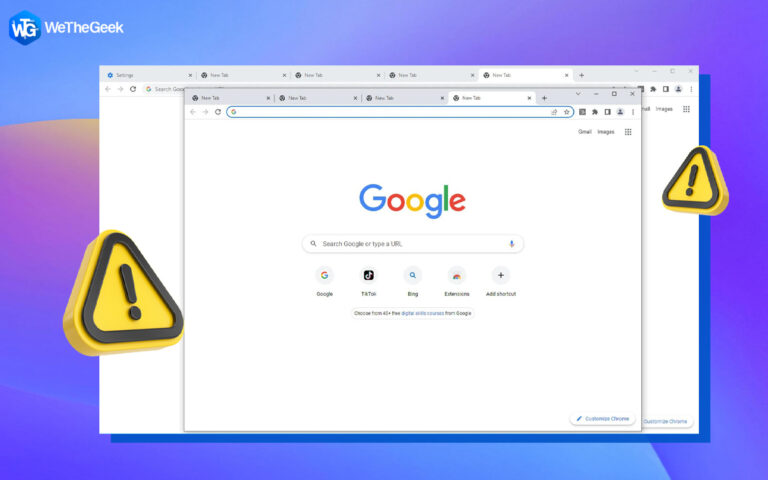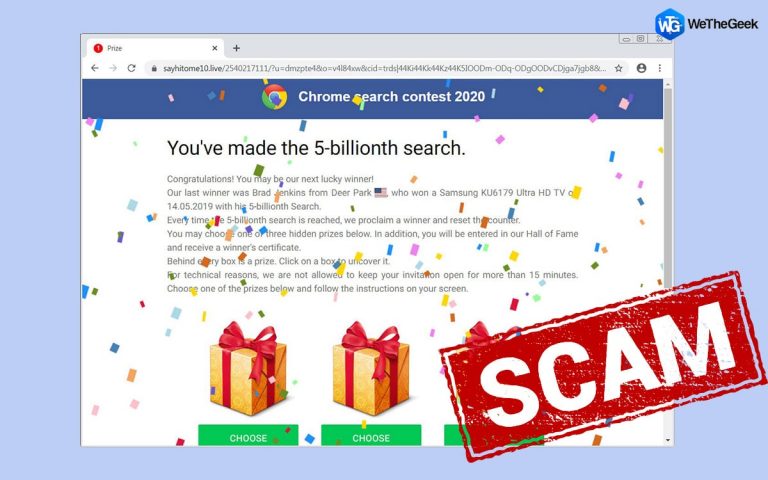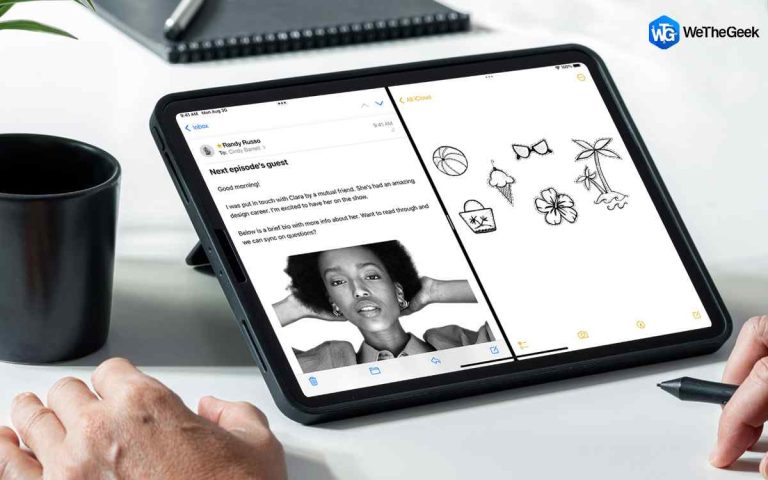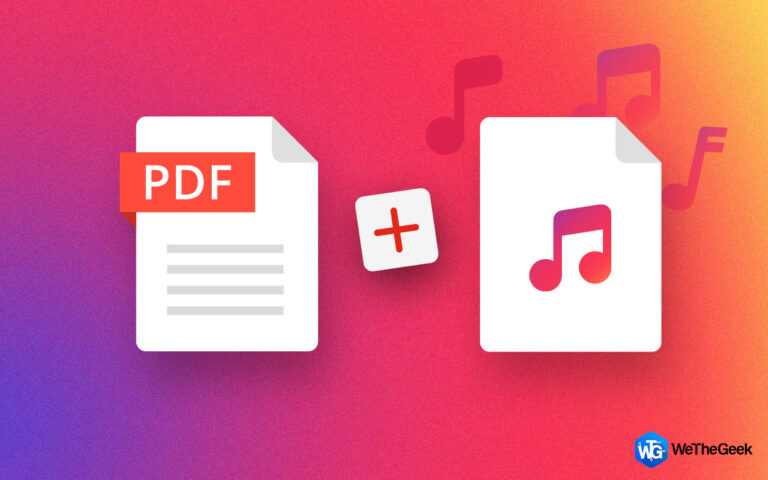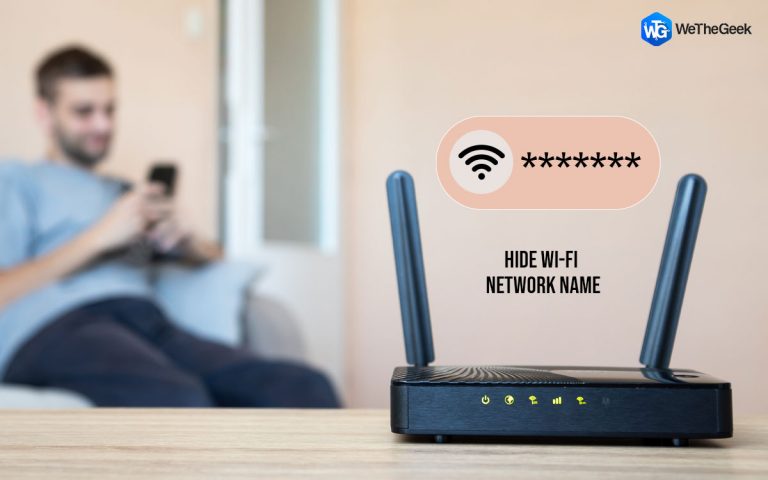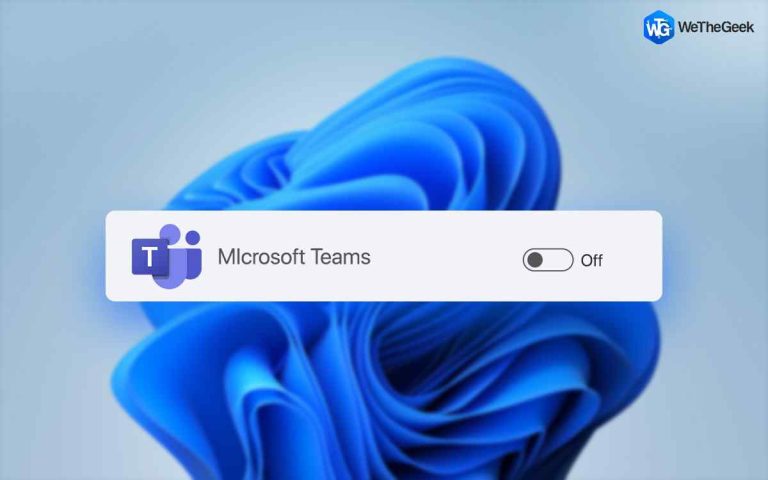Как исправить проблему «Клавиатура MacBook не работает»
Клавиатура MacBook не работает? Что ж, трекпад MacBook известен своей отзывчивостью и является единственным в своем роде по сравнению с другими клавиатурами в этом сегменте.
Так что, если клавиатура вашего MacBook внезапно перестает работать, не волнуйтесь! Вы можете легко исправить трекпад своего Mac, следуя нескольким обходным путям.
 Источник изображения: Macworld
Источник изображения: Macworld
Ну вот!
Как решить проблему «Клавиатура MacBook не работает»?
1. Протрите его начисто.
Да, как бы просто это ни звучало! Очистка клавиатуры вашего Mac может творить чудеса, чтобы исправить это. Все, что вам нужно сделать, это взять баллончик со сжатым воздухом и затем выполнить следующие шаги:

- Держите MacBook под углом 75 градусов в слегка наклоненном положении.
- Возьмите баллончик со сжатым воздухом и начните распылять его на клавиатуру в направлении слева направо.
- Переверните MacBook в противоположном направлении, а затем снова распылите его, но на этот раз справа налево.
- Когда вы закончите, протрите клавиатуру чистой тканью из микрофибры.
Сжатый воздух может мгновенно исправить невосприимчивость клавиатуры Mac. Итак, прежде чем вы начнете беспокоиться о покупке нового устройства, вы можете попробовать эту домашнюю хитрость у себя дома.
2. Перезагрузите MacBook.
Что ж, перезагрузка вашего устройства действительно работает как чудо! Если трекпад вашего Mac не отвечает, нажмите кнопку питания, чтобы выключить устройство, а затем перезапустите его через несколько минут.

Кроме того, когда вы выключаете MacBook, не забудьте также откинуть крышку. Некоторые пользователи сообщили, что это помогло исправить клавиатуру. Итак, да, почему бы не попробовать?
3. Обновите macOS.
У вас установлена последняя версия macOS? Что ж, работа с устаревшей ОС также может вызвать различные проблемы на вашем MacBook, и да, это также может повлиять на клавиатуру. Наш следующий способ решения проблемы «Клавиатура MacBook не работает» посвящен обновлению macOS.
Поэтому, чтобы быть уверенным, мы рекомендуем вам проверить наличие доступных обновлений и установить последнюю версию macOS на свое устройство.
Чтобы проверить наличие обновлений, коснитесь меню Apple и выберите «Системные настройки».

Нажмите «Обновления программного обеспечения», чтобы проверить наличие доступных обновлений.
Если доступно какое-либо обновление, загрузите и установите его на свой MacBook, чтобы обновить его.
4. Отключите параметр Force Click.
Чтобы отключить опцию Force Click на вашем MacBook, выполните следующие действия:
Коснитесь значка Apple и выберите «Системные настройки».

Нажмите на трекпад, а затем переключитесь на вкладку «Точка и щелчок». Снимите флажок «Force Click и тактильная обратная связь».
ПРИМЕЧАНИЕ. Вы можете найти функцию «Force click» только на MacBook с поддержкой сенсорной клавиатуры 3D.
5. Сбросить SMC
Чтобы решить проблему «Клавиатура MacBook не работает», сброс SMC (Контроллер управления системой) также может работать как эффективное решение. Вот что вам нужно сделать.

- Выключите ваше устройство.
- Подключите адаптер MagSafe.
- Нажмите и удерживайте Shift + Control + клавиши параметров вместе с кнопкой питания вместе.
- Как только цвет адаптера MagSafe изменится, вы можете отпустить клавиши.
Изменение цвета адаптера MagSafe означает, что SMC был успешно сброшен.
После сброса SMC перезагрузите MacBook независимо от того, исправлена ли клавиатура.
6. Восстановите ваше устройство до более раннего состояния.

Если из-за каких-либо недавних изменений, внесенных в ваше устройство, клавиатура MacBook перестала отвечать, вы можете попробовать восстановить устройство до предыдущего состояния. Для этого выполните следующие быстрые шаги.
- Перезагрузите MacBook.
- Когда ваше устройство загружается, нажмите клавиши Command + R, чтобы переключиться в режим восстановления.
- Коснитесь параметра «Восстановить с машины времени».
- Следуйте инструкциям на экране и восстановите устройство до предыдущей контрольной точки, чтобы отменить последние изменения.
7. Сбросить PRAM.
PRAM – это память с произвольным доступом параметров в macOS, которая отвечает за хранение системных настроек. Чтобы решить проблему «клавиатура MacBook не работает», вы можете попробовать сбросить PRAM на вашем Mac.

- Выключите свой MacBook.
- Перезагрузите устройство и, когда появится логотип Apple, нажмите клавиши Command + Option + P + R.
- Как только вы услышите звонок или звук запуска, отпустите клавиши.
Перезагрузите устройство, чтобы проверить, устранило ли оно проблему.
Дополнительный совет: загрузите Cleanup My System, чтобы повысить производительность вашего MacBook
Cleanup My System – это универсальное решение для точной настройки производительности вашего Mac всего за несколько кликов. Этот отличный инструмент тщательно очищает ваш Mac, освобождает место для хранения и ускоряет работу вашего устройства, чтобы сделать его более стабильным.

Cleanup My System – это обязательная утилита для вашего MacBook, которая позволяет вам выполнять несколько задач на вашем Mac без каких-либо помех. Он очищает файлы кеша, временные файлы и другие ненужные данные для оптимизации вашего MacBook. Кроме того, инструмент помогает пользователям находить и стирать скрытые следы личных данных, чтобы сохранить их конфиденциальность в неприкосновенности!
Заключение
На этом заканчивается наше краткое руководство по проблеме «Как исправить неработающую клавиатуру MacBook». После выполнения вышеупомянутых обходных путей, если вы все еще испытываете какие-либо проблемы, мы советуем вам посетить ближайший Apple Store, чтобы провести физическую проверку вашего устройства.
Сообщите нам, какое решение сработало для вас лучше всего. Не стесняйтесь попасть в поле для комментариев!