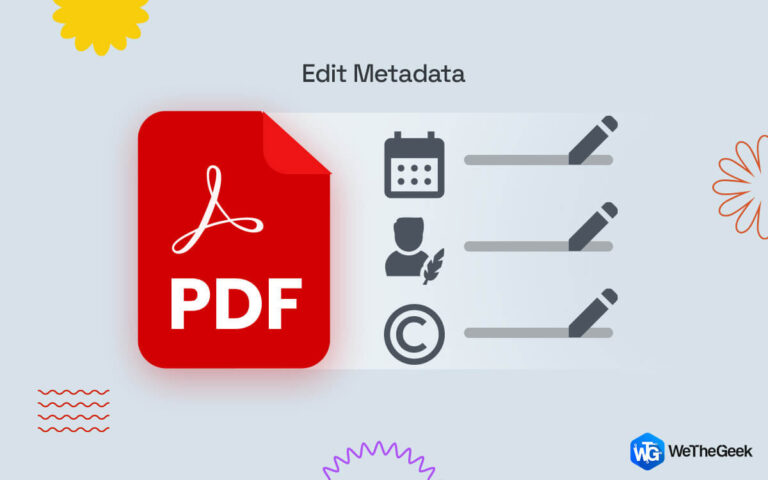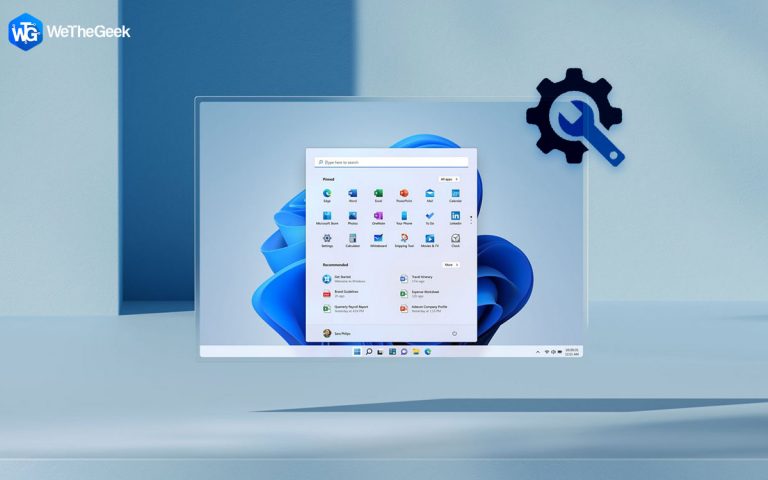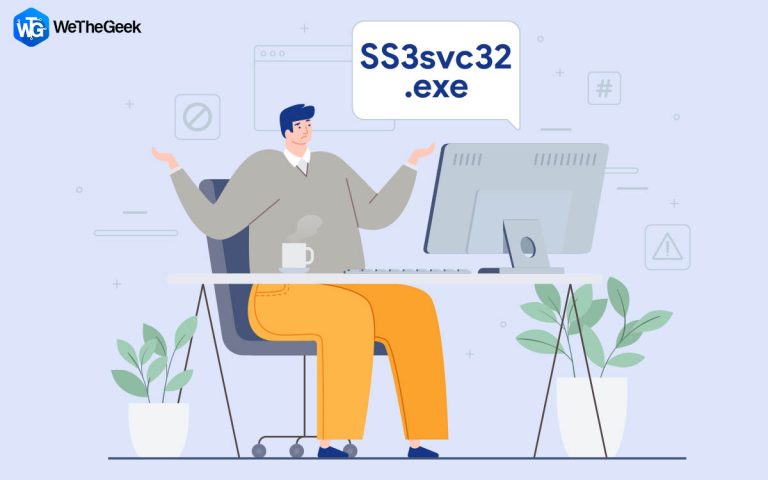Тачпад ASUS перестал работать? Пользователи Windows 11, вот ваше решение!
Проблемы с сенсорной панелью ASUS в Windows могут быть неприятными, но не бойтесь – решение дилеммы «Сенсорная панель ASUS не работает» вполне достижимо. В этом руководстве мы познакомим вас с рядом систематических решений по устранению и устранению проблемы. Независимо от того, не отвечает ли ваш тачпад, работает нестабильно или вообще отсутствует, эти шаги помогут вам восстановить контроль и бесперебойную работу тачпада ASUS в Windows.
Причины, по которым сенсорная панель ASUS не работает на вашем компьютере
Может быть несколько причин, по которым сенсорная панель ASUS может не отвечать. Вот несколько потенциальных проблем:
- Если тачпад отключен в настройках системы.
- Устаревший драйвер сенсорной панели может привести к тому, что сенсорная панель перестанет работать.
- Если возникла проблема с аппаратным кабелем сенсорной панели, вы можете столкнуться с икотой.
- Могут быть проблемы, связанные с устаревшей операционной системой.
- Некоторые сторонние приложения могут конфликтовать с функциями сенсорной панели.
Рекомендуемые экспертами методы устранения неработающей сенсорной панели ASUS
Если ваш тачпад ASUS перестал работать в Windows 11 или Windows 10, вы можете попробовать несколько возможных решений. Вот пошаговое руководство:
Исправление 1: проверьте, включена ли сенсорная панель
Чтобы проверить настройки сенсорной панели в Windows, все, что вам нужно сделать, это:
Шаг 1: Нажмите клавишу Windows + I, чтобы открыть настройки.
Шаг 2: Выберите «Bluetooth и устройства» на левой панели, а затем «Сенсорная панель» на правой панели.

Шаг 3: Убедитесь, что тумблер в разделе «Сенсорная панель» установлен в положение «Вкл.».

Помните, что точный метод может отличаться в зависимости от вашей конкретной модели ASUS и вашей операционной системы. Если эти шаги не помогли, возможно, возникла проблема с оборудованием или необходимо обновить драйверы.
Исправление 2: проверьте наличие обновлений Windows
Убедитесь, что ваша операционная система Windows обновлена. Иногда проблемы с драйверами решаются с помощью обновлений Windows, а обновление Windows устранит проблему, когда тачпад ASUS перестал работать.
Шаг 1: Откройте «Настройки» (клавиша Windows + I).
Шаг 2: Выберите Центр обновления Windows на левой панели.
Шаг 3: Нажмите «Проверить наличие обновлений» и установите все доступные обновления.

Исправление 3: удалить драйверы
Как упоминалось выше, старый или неправильный драйвер может привести к тому, что сенсорная панель вообще перестанет работать. Следуйте инструкциям ниже, чтобы удалить проблемные драйверы.
Шаг 1: Нажмите Win + X для входа в меню питания Windows и выберите «Диспетчер устройств».
Шаг 2: Найдите и разверните категорию «Мыши и другие указывающие устройства».
Шаг 3: Щелкните правой кнопкой мыши запись сенсорной панели и выберите «Удалить устройство».

Шаг 4: После удаления перезагрузите компьютер. Windows автоматически переустановит драйверы сенсорной панели и устранит проблему, из-за которой сенсорная панель ASUS перестала работать на вашем компьютере.
Исправление 4: обновить драйверы сенсорной панели
Если удаление драйвера не помогло, вы можете обновить драйвер до последней и наиболее совместимой версии. Чтобы обновить драйвер сенсорной панели, используйте утилиту «Диспетчер устройств»:
Шаг 1: Щелкните правой кнопкой мыши меню «Пуск» и выберите «Диспетчер устройств».

Шаг 2: Найдите и разверните категорию «Мыши и другие указывающие устройства».
Шаг 3: Щелкните правой кнопкой мыши запись тачпада и выберите «Обновить драйвер».

Шаг 4: Выберите «Автоматический поиск обновленного программного обеспечения драйвера» и следуйте инструкциям на экране.

Примечание: Диспетчер устройств ограничен поиском обновленных драйверов только на серверах Microsoft. Если вы хотите получить последнюю версию драйвера, разработанную производителем оборудования, вам необходимо использовать стороннее приложение для обновления драйверов, например Smart Driver Care.
Бонусный совет: используйте Smart Driver Care для обновления драйверов

Smart Driver Care помогает легко находить устаревшие, отсутствующие и несовместимые драйверы, позволяя вам обновить их одним щелчком мыши. Пользователи могут мгновенно повысить производительность своего ПК, обеспечивая бесперебойную и оптимизированную работу на компьютере, а также используя последние обновления драйверов для бесперебойной работы.
Прежде чем приступить к обновлению драйверов, Smart Driver Care тщательно архивирует все существующие драйверы. Это тщательное резервное копирование гарантирует, что в редких случаях возникновения каких-либо проблем после обновления у вас будет уверенность и возможность легко восстановить ваши драйверы до их предыдущего состояния, гарантируя стабильность и производительность вашей системы.
Исправление 5: используйте внешнюю мышь

Если у вас есть внешняя мышь, подключите ее к ноутбуку и проверьте, работает ли она. Иногда проблемы с сенсорной панелью связаны с аппаратными проблемами. Это не решение проблемы неработающего трекпада Asus, а альтернатива.
Удалось ли вам восстановить сенсорную панель ASUS в Windows?
Если ни одно из вышеперечисленных решений не помогло решить проблему с неработающим трекпадом ASUS, рекомендуется обратитесь в службу поддержки ASUS для дальнейшей помощи. Возможно, возникла аппаратная проблема, требующая профессионального внимания.
Не забудьте создать резервную копию важных данных, прежде чем вносить какие-либо существенные изменения в систему.
Вы также можете найти нас на Фейсбук, Твиттер, YouTube, Инстаграм, флипборд, и Пинтерест.