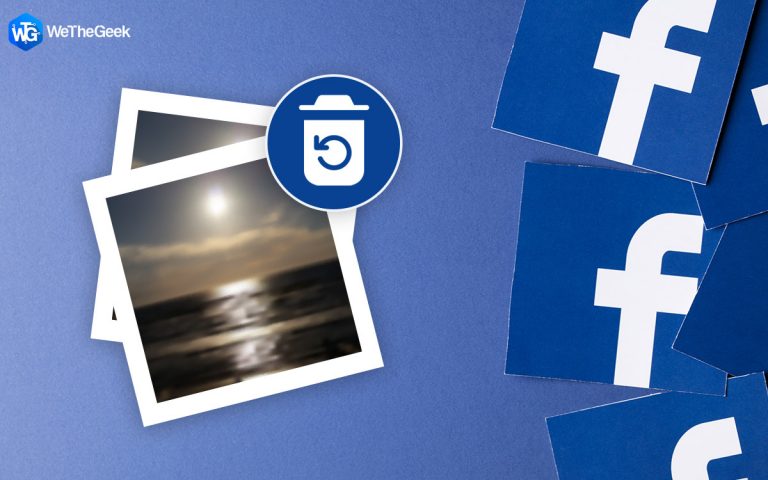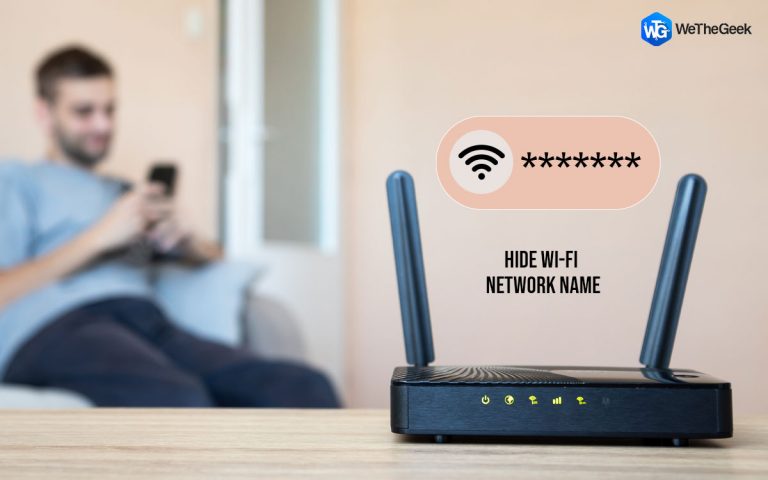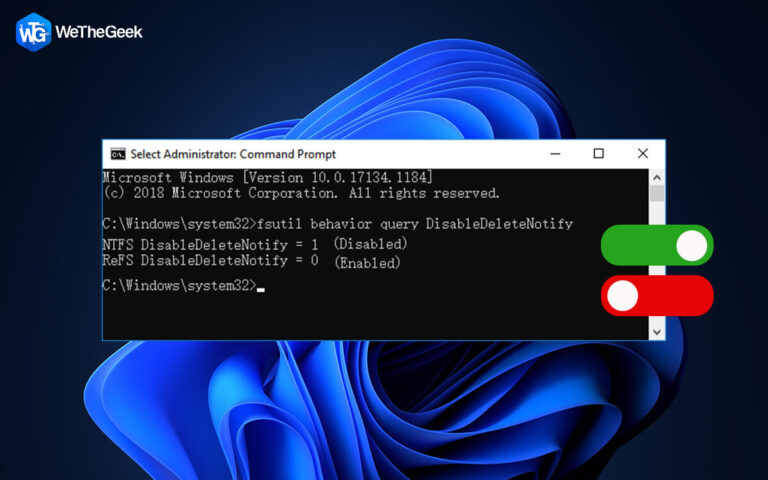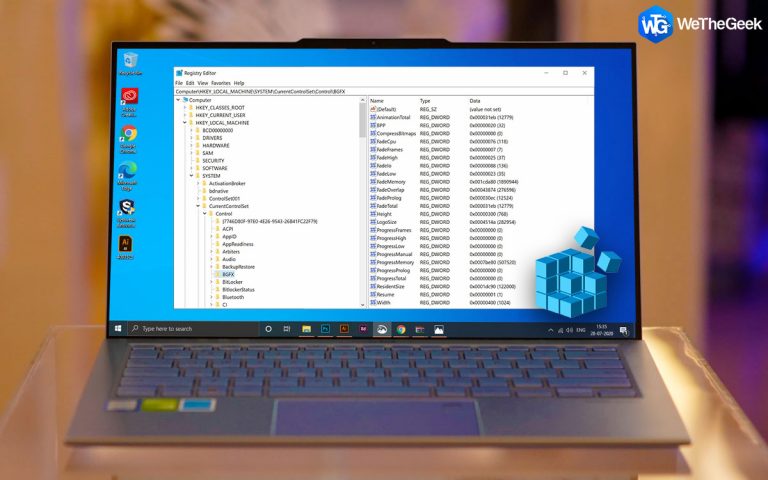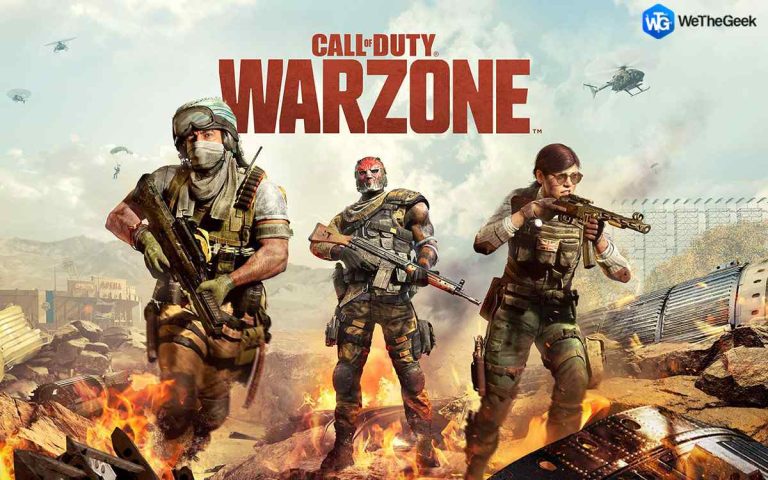Как исправить драйвер ITBM, недоступный в Windows 10?
Технология Intel Turbo Boost Max была представлена в 2016 году всемирно известным производителем компьютерных процессоров Intel 2016 для повышения производительности процессоров. Эта новая технология пользуется огромным успехом и с тех пор постоянно обновляется. В настоящее время ITBM находится в третьем поколении с ITBM 3.0, который обеспечивает лучшую производительность и делает ПК более быстрыми и эффективными. Однако были сообщения о том, что пользователи сталкивались с драйверами ITBM, недоступными на ПК с Windows 10. Вот лучшие способы решить эту проблему и при необходимости инициировать загрузку драйвера ITBM.
Как исправить драйвер ITBM, недоступный в Windows 10?
 Изображение: Intel
Изображение: Intel
Существует несколько методов решения проблемы «Драйвер ITBM недоступен» и ошибки существующего приложения. Эти шаги рекомендуются экспертами на различных форумах по поиску и устранению неисправностей, и именно они получили максимальный успех. Вам нужно следовать всем им и не забывать проверять, сохраняется ли проблема после выполнения каждого шага. После решения вы можете игнорировать остальные методы.
Метод 1. Обновите драйверы ITBM.
Первый способ устранить недоступные драйверы ITBM – это обновить драйверы. Это указывается в сообщении об ошибке и, следовательно, становится первым шагом, который необходимо выполнить. Есть два метода обновления драйверов ITBM – ручной и автоматический.
Ручной метод: веб-сайт службы поддержки Intel
Чтобы обновить драйверы вручную, перейдите к Веб-сайт поддержки Intel и загрузите соответствующие драйверы с веб-сайта. Вы можете нажать на ссылку, чтобы перейти на официальный сайт, и это безопасно и на 100% безопасно. После запуска веб-сайта введите название продукта в поле поиска, затем введите, а затем выберите свое оборудование из отображаемых результатов. После загрузки вам необходимо запустить файл и следовать инструкциям на экране, чтобы обновить драйверы ITBM.
 Изображение: Intel
Изображение: Intel
Автоматический метод: умный уход за водителем
Автоматический метод предполагает использование стороннего приложения для обновления драйверов ITBM на вашем ПК. Это можно сделать легко и быстро, несколькими щелчками мыши по интерфейсу Smart Driver Care, замечательного приложения для обновления всех ваших драйверов. Вот шаги:
Шаг 1. Загрузите Smart Driver Care, используя ссылку для загрузки, указанную ниже:
Шаг 2: Установите приложение, запустив загруженный установочный файл.
Шаг 3: Откройте приложение и нажмите кнопку «Сканировать сейчас» в разделе «Драйверы».

Шаг 4. Найдите проблему с драйвером ITBM в списке ошибок драйвера.
Шаг 5: Щелкните ссылку «Обновить драйвер» рядом с драйвером ITBM и дождитесь завершения процесса.

Шаг 6: Перезагрузите систему, чтобы изменения вступили в силу.
Метод 2: отключить ITBM
Следующий метод, описанный экспертами, – это на время отключить ITBM и проверить, появляется ли сообщение об ошибке при повторении ранее выполненных шагов. Вот шаги, чтобы отключить ITBM:
Шаг 1. Введите планировщик задач в поле поиска на панели задач, чтобы открыть это встроенное приложение Windows.

Шаг 2: Затем нажмите Библиотеку планировщика заданий на левой панели.
Шаг 3: Теперь найдите Intel Turbo Boost Max среди записей в поле посередине. Щелкните правой кнопкой мыши и выберите «Отключить» в контекстном меню.

Шаг 4: Перезагрузите компьютер и проверьте, недоступны ли драйверы ITBM и проблема с выходным приложением решена.
Метод 3: перезапустить службу
После того, как вы отключили службу ITBM в методе 2 и обнаружили, что вы все еще получаете ту же ошибку, вам необходимо перезапустить службу. Перезапуск службы – это шаг по устранению неполадок, даже если вы не выключаете ITBM в первую очередь. Простая перезагрузка многое исправит.
Шаг 1: Нажмите Windows + R, чтобы задействовать поле ЗАПУСК.
Шаг 2: Введите Services.msc и нажмите Enter.

Шаг 3: Откроется новое окно, в котором вы найдете все услуги, перечисленные в алфавитном порядке. Найдите службу ITBM и щелкните правой кнопкой мыши, чтобы перезапустить службу.

Шаг 4. Перезагрузите компьютер и проверьте, сохраняется ли проблема.
Метод 4: удалить ITBM
Последний шаг, рекомендуемый для решения проблемы недоступности драйвера ITBM, – это переустановка программного обеспечения ITBM в Windows 10. Вот шаги для удаления программного обеспечения ITBM.
Шаг 1. Нажмите Windows + I, чтобы открыть окно настроек.
Шаг 2: Щелкните раздел ПРИЛОЖЕНИЯ.

Шаг 3: Найдите ITBM в списке установленных приложений в вашей системе, щелкните правой кнопкой мыши и выберите «Удалить».
Шаг 4: Перезагрузите компьютер, чтобы подтвердить новые изменения.
Последнее слово о том, как исправить драйвер ITBM, недоступный в Windows 10?
Эти методы помогут вам устранить недоступные драйверы ITBM и существующие ошибки приложений в Windows 10. Обновление драйверов – лучший способ устранить эту ошибку, поскольку она возникает из-за проблем с совместимостью драйверов. Обновление драйверов вручную может занять много времени и усилий, а также нет гарантии, что вы сможете найти подходящий драйвер для своего оборудования на веб-сайте поддержки Intel. Однако при использовании Smart Driver Care процесс становится автоматическим и может использоваться кем угодно, поскольку приложение определяет все ошибки драйверов и исправляет их самостоятельно.