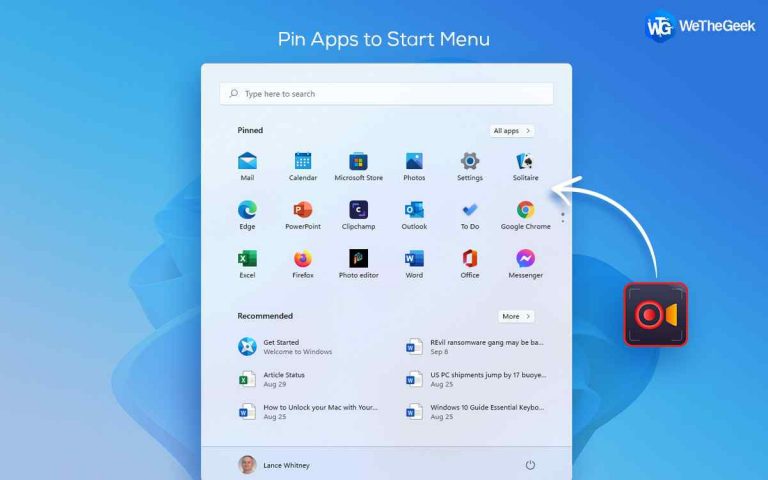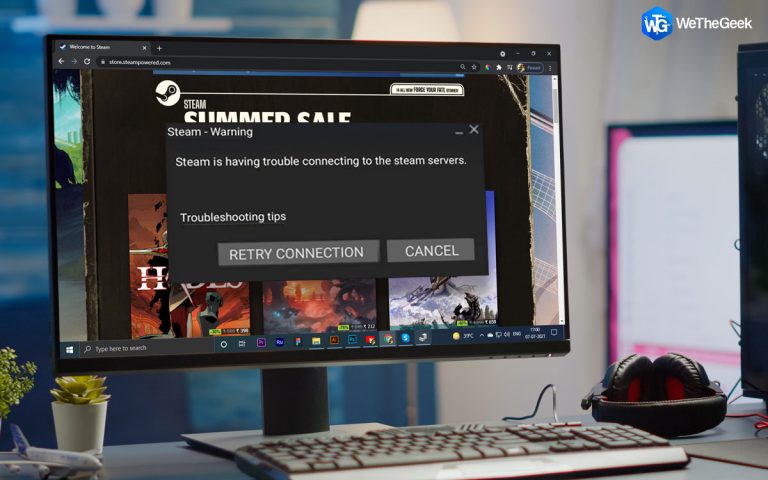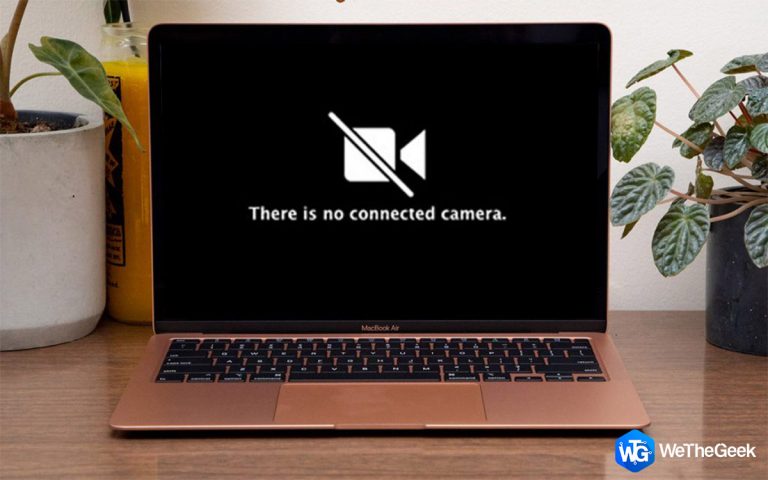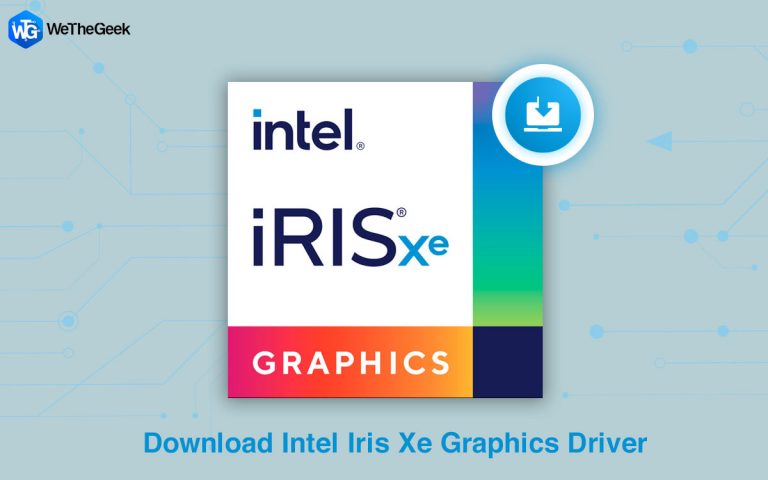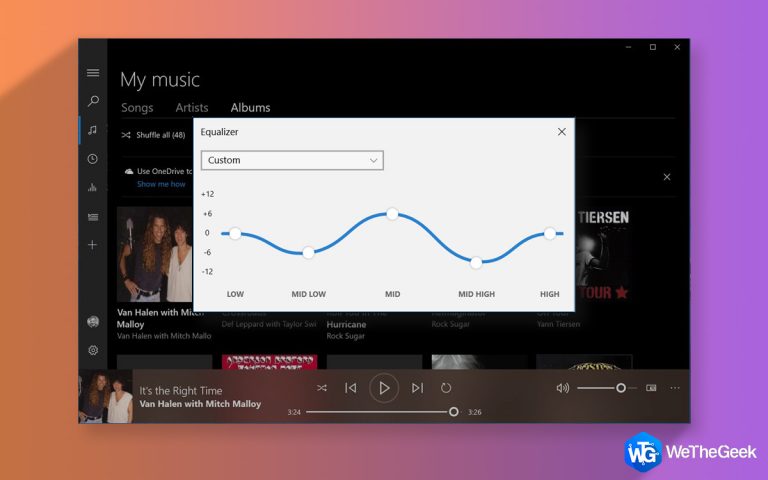Как исправить левый Shift, не работающий в Windows 10/11
Левая клавиша Shift не работает в Windows? Что ж, да, это наверняка может ввести вас в тревожное состояние, поскольку большинство операций Windows полагаются на этот ключевой ключ. Даже если вы можете использовать мышь для выполнения большинства задач, важно иметь работающую клавиатуру. Но не волнуйтесь! Вы можете легко решить эту проблему, следуя нескольким обходным путям.

Источник изображения: Jig Solving
Итак, как только вы закончите проверку всех физических подключений, попробуйте эти нижеперечисленные способы устранения неполадок, чтобы исправить левую клавишу Shift.
Давайте начнем.
Также читайте: Как исправить, что клавиша ввода не работает в Windows 10?
Как исправить неработающую клавишу Shift влево в Windows
Решение №1: Обновите драйверы
Устаревшие системные драйверы могут быть одной из наиболее важных причин, которые могут вызвать эту проблему на вашем устройстве Windows. Чтобы обновить системные драйверы вручную через Диспетчер устройств, выполните следующие быстрые действия:
Нажмите комбинацию клавиш Windows + R, чтобы открыть диалоговое окно «Выполнить». Введите «Devmgmt.msc» в текстовое поле и нажмите Enter.

В окне диспетчера устройств нажмите «Клавиатуры». Щелкните правой кнопкой мыши периферийное устройство клавиатуры и выберите «Обновить драйвер».

Следуйте инструкциям на экране и обновите драйверы клавиатуры.
Загрузите и установите Smart Driver Care Utility Tool
Отслеживание устаревших системных драйверов вручную может быть утомительной задачей. Не так ли? Что ж, больше нет! Загрузите и установите служебную программу Smart Driver Care на свой ПК с Windows, чтобы избавиться от хлопот вручную обновлять устаревшие / отсутствующие драйверы.

Smart Driver Care – один из лучших инструментов для обновления драйверов для Windows, который автоматически сканирует ваше устройство и загружает последние обновления всех устаревших, отсутствующих и поврежденных драйверов, чтобы поддерживать ваше устройство в оптимизированном состоянии.
Решение № 2: удалите сторонние инструменты
Вы недавно устанавливали сторонний инструмент или приложение на свой ПК с Windows? В редких случаях стороннее приложение или программное обеспечение могут помешать работе вашей системы. Чтобы убедиться, что это не так, попробуйте удалить все сторонние приложения и инструменты на своем ПК с Windows и посмотрите, устранило ли это проблему.
Откройте Параметры Windows> Приложения и функции.

Прокрутите список приложений, выберите приложение и нажмите кнопку «Удалить», расположенную рядом с ним.
Также прочтите: Оптимизируйте Gmail с помощью этих полезных сочетаний клавиш Gmail
Решение № 3: загрузитесь в безопасном режиме
Загрузка устройства в безопасном режиме может быть обычным решением для устранения большинства ошибок и ошибок в Windows. В безопасном режиме ОС загружается с минимальным набором драйверов и системных ресурсов с настройками по умолчанию. Чтобы загрузить Windows в безопасном режиме, вам нужно сделать следующее:
Коснитесь значка Windows на панели задач и выберите «Настройки».

Выберите «Обновление и безопасность». Перейдите в раздел «Восстановление» на левой панели меню.
Нажмите кнопку «Перезагрузить сейчас», расположенную под кнопкой «Расширенный запуск».

Теперь ваше устройство перезагрузится, и вы увидите на экране дополнительные параметры запуска.

Нажмите на Устранение неполадок> Дополнительные параметры> Параметры запуска.
Выберите «Безопасный режим с загрузкой сетевых драйверов», чтобы загрузить устройство в безопасном режиме.

Попробуйте использовать левую клавишу Shift и посмотрите, решена ли проблема.
Также читайте: Как исправить проблему «Клавиатура MacBook не работает»
Решение №4: отключить залипание клавиш
Залипание клавиш – это полезная функция специальных возможностей Windows, которая упрощает использование сочетаний клавиш для людей с ограниченными физическими возможностями. Многие пользователи сообщают, что отключение функции залипания клавиш помогло решить проблему «Не работает клавиша Shift влево» в Windows. Вот что вам нужно сделать.
Запустите Панель управления. Нажмите на «Центр специальных возможностей».

Нажмите «Сделать клавиатуру проще в использовании».

Снимите флажок «Включить залипание клавиш», чтобы отключить его.

Сохраните последние настройки, перезагрузите устройство и проверьте, исправлена ли левая клавиша Shift.
Также читайте: Как отключить залипание клавиш в Windows 10
Вывод
Вот несколько разрешений, которые вы можете использовать, чтобы исправить проблему «Клавиша Shift влево не работает» в Windows. Также убедитесь, что на вашем устройстве установлена последняя версия Windows, и регулярно проверяйте наличие обновлений.
Был ли этот пост полезен? Какое решение подошло вам лучше всего? Не стесняйтесь делиться своими мыслями в разделе комментариев.