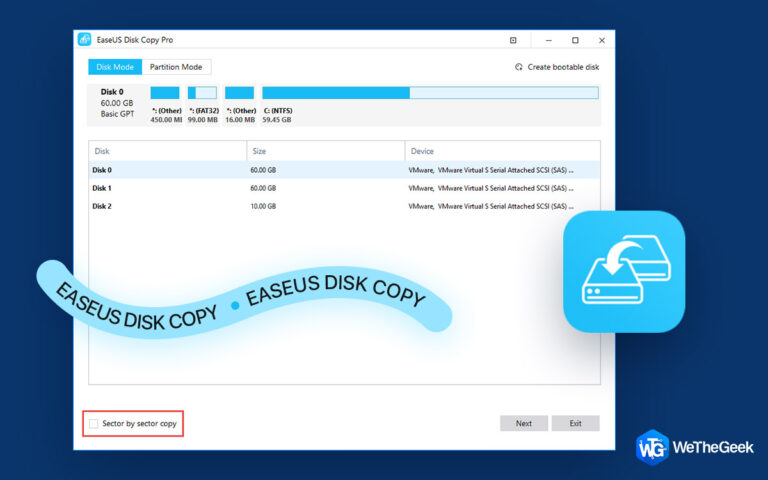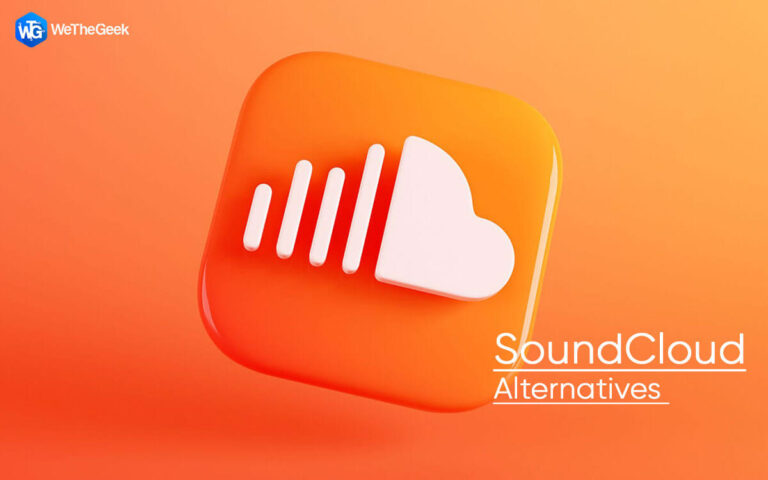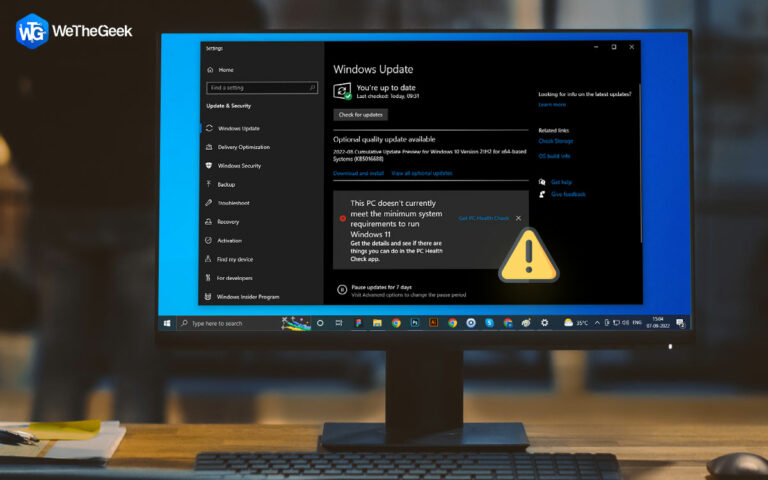Как исправить «отставание второго монитора» при игре в игры на ПК с Windows 11/10
Для многозадачности многие геймеры любят использовать несколько мониторов. Однако время от времени они сталкиваются с рядом проблем. Например, проблемы с черным экраном и зависанием игры — вот лишь некоторые из них. Но если вы столкнулись с проблемой зависания второго монитора, у нас есть несколько эффективных советов, которые помогут вам решить эту проблему в кратчайшие сроки. Вот несколько решений, которые помогут вам вернуть ваш второй игровой монитор в нужное русло.
Как заядлый геймер, вы, возможно, захотите взглянуть на некоторые вещи, которые следует учитывать при выборе игрового монитора.
Что делать, если ваш второй монитор лагает во время игр
Решение № 1. Установите обновления Windows.
Если вы давно не обновляли операционную систему Windows, возможно, сейчас самое время это сделать. С каждым новым обновлением Microsoft исправляет ошибки и внедряет новые функции. Возможно, простое обновление может решить проблему зависания второго монитора.
Шаг 1 – Нажмите Windows + I, чтобы открыть Настройки.
Шаг 2 – На левой панели нажмите на Центр обновления Windows что является последним вариантом.
Шаг 3 – Нажмите на Проверьте наличие обновлений и проверьте, есть ли доступные обновления.
Вот как вы можете проверить и обновить компьютер с Windows 10.
Решение № 2. Закройте приложения с интенсивным использованием графики
Закрытие приложений с интенсивным использованием графики, отличных от игры, в которую вы играете, может стать отличным способом борьбы с лагами на втором мониторе. Поскольку игра и другие приложения с интенсивным использованием графики могут нагружать ваш графический процессор и процессор, отсюда и задержка. Вот как вы можете их закрыть –
Шаг 1 – Открой Диспетчер задач нажав Shift + Ctrl + Esc
Шаг 2 – Найдите приложения с интенсивным использованием графики и щелкните их правой кнопкой мыши.
Шаг 3 – Щелкните по нему правой кнопкой мыши и выберите Завершить задачу.

Решение № 3. Измените частоту обновления для обоих мониторов.
Несоответствующая частота обновления может привести к проблемам с синхронизацией между обоими мониторами, из-за которых у второго монитора могут возникнуть проблемы с производительностью. Ниже упомянуты шаги по настройке частоты обновления, чтобы вы могли устранить проблемы с задержкой на втором мониторе.
Шаг 1 – Открыть Настройки нажав Windows + I.
Шаг 2 – Выбирать Система.
Шаг 3 – С правой стороны нажмите на Отображать.
Шаг 4 – Под Связанные настройкинажмите на Расширенный дисплей.

Шаг 5 – Нажать на Выберите частоту обновления раскрывающийся список и выберите 60 Гц

Мы больше говорили об изменении частоты обновления на ПК с Windows 10. Для этого вы можете просмотреть этот пост.
Решение № 4. Обновите графический драйвер.
Устаревшие графические драйверы являются одной из основных причин множества проблем с отображением, и если ваш второй монитор тормозит, виноваты могут быть устаревшие графические драйверы. Хотя вы можете обновить драйверы вручную, использование стороннего инструмента обновления драйверов для Windows может быть быстрым и безопасным способом обновления графических драйверов. Для целей этой статьи мы взяли пример Advanced Driver Updater, который является одним из самых популярных инструментов обновления драйверов для ПК с Windows. Вот как вы можете обновить графические драйверы с помощью Advanced Driver Updater:
Шаг 1 – Загрузите, установите и запустите Advanced Driver Updater, нажав кнопку ниже.
Шаг 2 – Чтобы начать процесс поиска устаревших драйверов, нажмите на кнопку Начать сканирование сейчас кнопка.
Шаг 3 – Найдите свой графический драйвер и установите флажок рядом с ним. Затем нажмите на Обновить драйвер кнопку, которую вы можете увидеть справа, как показано на скриншоте ниже.

Шаг 4 – Дождитесь завершения процесса и перезагрузите компьютер.
Другие примечательные особенности Advanced Driver Updater |
Цены – Доступна бесплатная версия. Цены начинаются от 39,95 долларов США. |
Решение № 5. Отключите аппаратное ускорение в вашем браузере.
Отключение аппаратного ускорения в используемом вами браузере может быть разумным шагом, если ваш второй монитор зависает во время игр. Это связано с тем, что аппаратное ускорение создает нагрузку на графический процессор и влияет на производительность рендеринга игр. Вот как можно отключить аппаратное ускорение в Chrome:
Шаг 1 – Нажмите на три точки в правом верхнем углу и выберите Настройки.

Шаг 2 – В строке поиска введите аппаратное ускорение.

Шаг 3 – Выключите переключатель с надписью Используйте аппаратное ускорение когда возможно.
Вот как вы можете отключить аппаратное ускорение в Firefox.
Подведение итогов
Итак, это одни из лучших способов исправить «отставание второго монитора» при игре в игры на ПК с Windows 11/10. Сообщите нам, помогли ли эти решения вам решить проблему и можете ли вы играть в игры на втором мониторе без задержек. Чтобы увидеть больше такого контента, продолжайте читать WeTheGeek.
Мы часто публикуем советы, рекомендации и решения распространенных технических проблем. Вы также можете найти нас на Фейсбук, Твиттер, YouTube, Инстаграм, Флипборди Пинтерест.