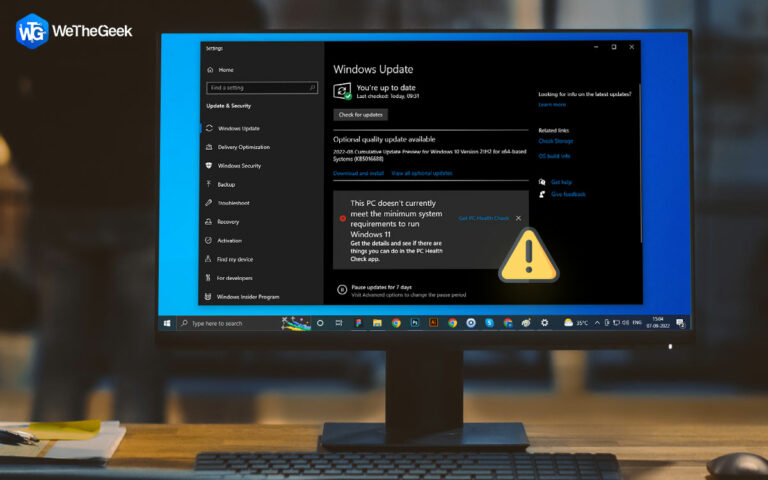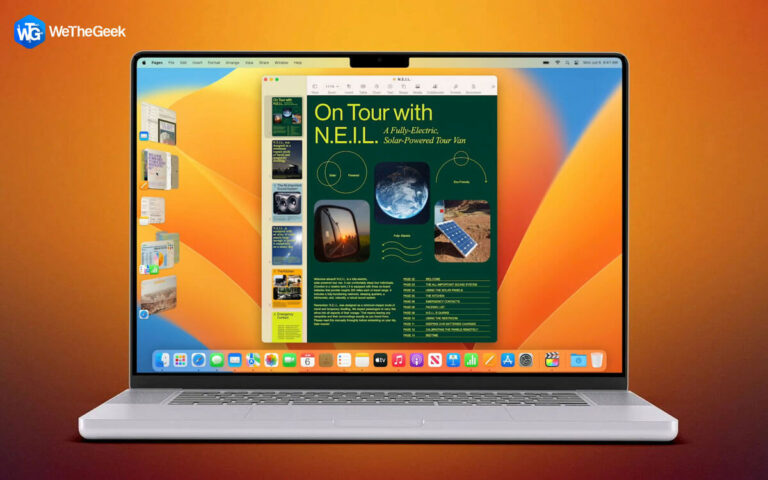Какая у меня видеокарта? 5 простых способов определить.
А видеокарта играет решающую роль в компьютере, особенно при запуске приложений с интенсивным использованием графики, таких как высококачественные игры и программное обеспечение для редактирования видео. процесс оценки того, совместимо ли ваше устройство с определенной игрой или программой, становится легким, когда вы знаете тип вашей видеокарты. Кроме того, определение точной модели вашей видеокарты — это первый шаг в обновлении графического драйвера. В этой статье будет представлено несколько способов проверки видеокарты в Windows.
Как проверить, какая видеокарта установлена на вашем компьютере?
Есть несколько способов узнать, какая карта установлена на вашем компьютере:
Способ 1: используйте диспетчер устройств
Диспетчер устройств — лучшее место, чтобы проверить, какая у вас видеокарта. Вот как:
Шаг 1: Щелкните правой кнопкой мыши кнопку «Пуск» на панели задач и выберите «Диспетчер устройств» в меню.

Шаг 2: Вы можете увидеть название своей видеокарты, развернув категорию «Видеоадаптеры», дважды щелкнув ее.
Примечание: У вас есть как интегрированная, так и дискретная видеокарта, если вы видите здесь более одного имени.
Шаг 3: Дважды щелкните имя вашей видеокарты, чтобы получить дополнительную информацию о ней.
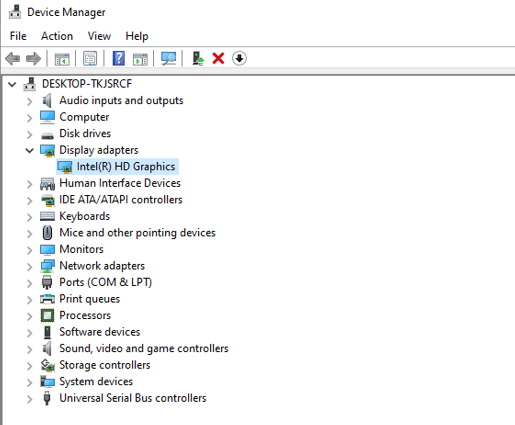
Шаг 4: Производитель вашей видеокарты будет отображаться на панели свойств.
Как только вы узнаете точную модель своей видеокарты, вы можете сравнить ее с игрой, в которую хотите играть, и проверить, соответствует ли она минимальным требованиям.
Способ 2: Запустите средство диагностики DirectX
Использование средства диагностики DirectX — еще один метод проверки вашего графического оборудования. Вот как:
Шаг 1: Чтобы открыть окно «Выполнить», нажмите клавишу с логотипом Windows и R на клавиатуре.
Шаг 2: Чтобы запустить средство диагностики DirectX, введите dxdiag и нажмите Enter.

Шаг 3: Вы можете проверить название вашей видеокарты и другую информацию, перейдя на вкладку «Дисплей».

Способ 3: использовать диспетчер задач
Вы также можете проверить, какую видеокарту вы используете, с помощью диспетчера задач. Вот как:
Шаг 1: Щелкните правой кнопкой мыши пустую область панели задач и выберите «Диспетчер задач».

Шаг 2: Вы можете увидеть название вашей видеокарты, статистику использования, объем доступной оперативной памяти графического процессора и другую информацию, выбрав параметр графического процессора на вкладке «Производительность».
Разве это не супер легко?
Способ 4: проверьте системную информацию
Кроме того, с помощью приложения «Информация о системе» вы можете определить, какая у вас видеокарта. Вот что вам нужно сделать:
Шаг 1: Введите информацию в строку поиска на панели задач, затем выберите «Информация о системе» в списке результатов.

Шаг 2: Перейдите в «Дисплей» в разделе «Компоненты». После этого можно найти имя вашей видеокарты.

Способ 5: использовать параметры отображения
Вы также можете определить тип вашей видеокарты, используя параметры дисплея в Windows. Вот что вам нужно сделать:
Шаг 1: Щелкните правой кнопкой мыши пустую область рабочего стола и выберите «Параметры экрана».

Шаг 2: Найдите Дополнительные параметры отображения, прокрутив страницу вниз и щелкнув ее.

Шаг 3: Чтобы узнать, какую графическую карту вы используете, найдите «Дисплей 1: подключено к» в разделе «Информация о дисплее».

Дополнительный совет: обновляйте драйверы

Драйверы являются важными компонентами, которые помогают установить коммуникационный мост между оборудованием и программным обеспечением. Для оптимального использования оборудования важно постоянно обновлять драйверы. Вот три способа обновления драйверов:
- Используйте официальный сайт. У каждого производителя оборудования есть официальный веб-сайт, на котором пользователи могут загрузить последние версии драйверов для своего оборудования. Этот метод гарантирует получение последних версий драйверов каждый раз, но требует немного времени и усилий.
- Используйте диспетчер устройств. Microsoft предоставляет встроенное программное обеспечение для обновления драйверов в ОС Windows, известное как диспетчер устройств. Он прост в использовании, но имеет большое ограничение. Диспетчер устройств проверяет наличие обновлений драйверов только на серверах Microsoft, что означает, что вы можете не получать последние обновленные версии драйверов в течение некоторого времени.
- Используйте Advanced Driver Updater (рекомендуется). Использование стороннего программного обеспечения, такого как Advanced Driver Updater, — один из самых простых способов обновить драйверы в Windows. Требуется всего несколько щелчков мыши, чтобы отсканировать все ваши текущие драйверы и найти устаревшие, отсутствующие или поврежденные драйверы за один раз. После завершения процесса идентификации все неисправные драйверы можно легко обновить до последней версии одним щелчком мыши.
Удалось ли вам узнать, какая видеокарта у вас есть?
Это были пять быстрых способов определить, какая у вас видеокарта. Обновление графического драйвера — один из лучших способов добиться максимальной производительности вашего оборудования. Пожалуйста, не стесняйтесь оставлять комментарии ниже, если у вас есть какие-либо вопросы или рекомендации.
Мы будем рады предоставить вам решение. Мы часто публикуем советы, рекомендации и решения распространенных технических проблем. Вы также можете найти нас на Фейсбук, Твиттер, YouTube, Инстаграм, флипборд, а также Пинтерест.