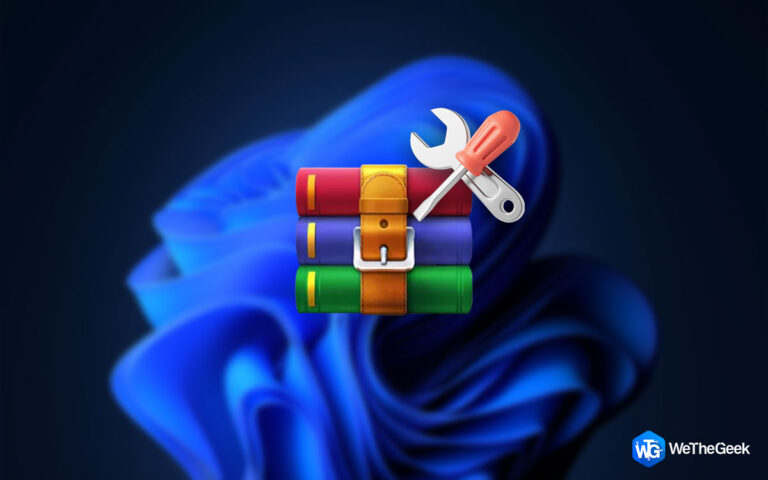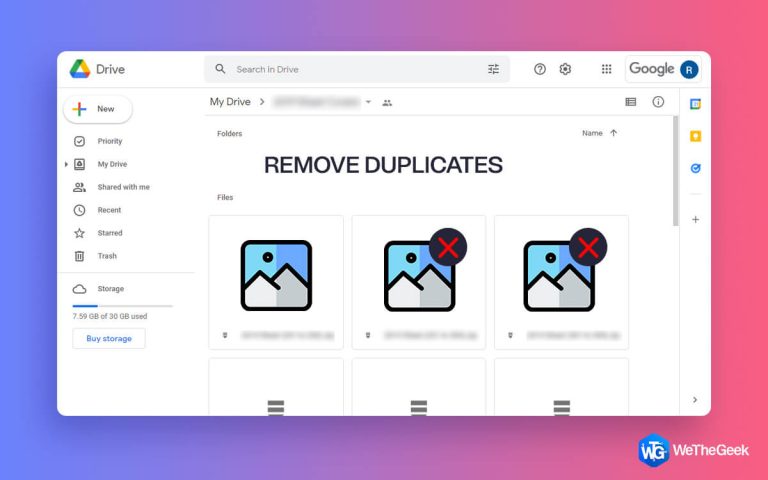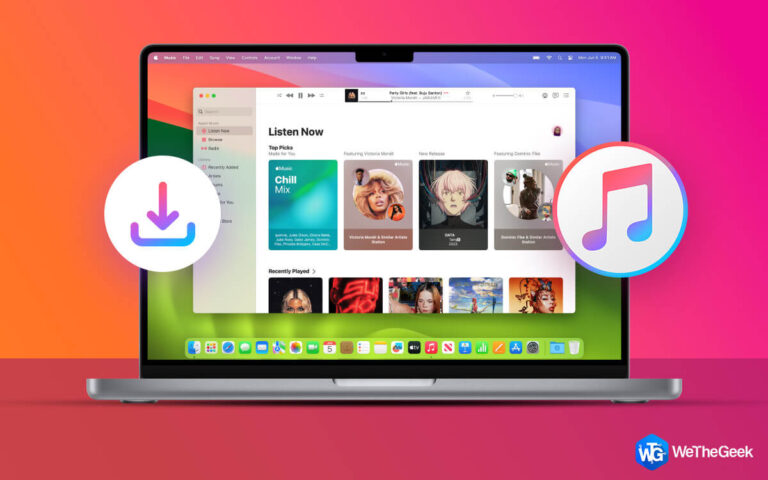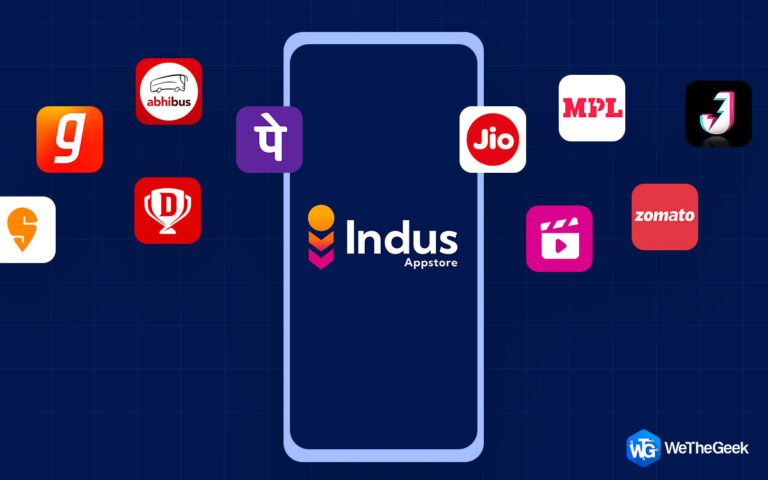Как исправить проблему «Корзина неактивна» в Windows 11?
Неактивность корзины — это проблема, на которую жалуются пользователи Windows. Пользователи не могут восстановить потерянные данные, получить доступ к настройкам корзины или получить доступ к самой корзине. В этом блоге будут рассмотрены причины проблемы и ее решения.
Почему корзина неактивна?
Корзина вашего компьютера может быть неактивна по разным причинам. Ниже приведены несколько известных случаев:
- Проблемы с разрешениями учетной записи пользователя. Действия, связанные с корзиной, такие как открытие, опорожнение, восстановление и т. д., иногда требуют административных прав, поскольку они предполагают системные изменения. Поэтому, если у вас нет учетных данных администратора в вашей учетной записи, этот выбор может быть выделен серым цветом и недоступен.
- Поврежденная корзина. Проблема также может возникнуть, если вредоносное ПО, вирусы или другие вредоносные действия скомпрометируют или повредят корзину. Это влияет на то, насколько хорошо он работает, и может выйти из строя.
Эти факторы могут различаться в зависимости от устройства. Однако вы можете решить проблему, воспользовавшись методами, описанными в следующем разделе.
Способ 1: изменить значение корзины
Реестр Windows хранит все настройки приложений, инструментов и функций на вашем ПК с Windows. Чтобы решить эту проблему, нам необходимо изменить некоторые настройки, связанные с корзиной.
Шаг 1: нажмите Win + R, чтобы открыть окно «Выполнить».
Шаг 2: Введите «Regedit» в текстовом поле и нажмите кнопку «ОК».
Шаг 3: появится окно с подсказкой контроля учетных записей (UAC). Нажмите кнопку Да.
Шаг 4: Откроется редактор реестра, где вам нужно будет перейти по указанному ниже пути.
Computer\HKEY_LOCAL_MACHINE\SOFTWARE\Microsoft\Windows\CurrentVersion\Policies\NonEnum
Примечание: Вы можете скопировать и вставить указанный выше путь в адресную строку редактора реестра, а затем нажать клавишу Enter.
Шаг 5: Посмотрите на правую панель, и вы найдете множество записей реестра. Найдите {645FF040-5081-101B-9F08-00AA002F954E}.

Шаг 6: Дважды щелкните эту запись, и откроется небольшое окно данных, в котором вам нужно ввести 0.
Шаг 7: Нажмите кнопку «ОК» и выйдите из редактора реестра.
Шаг 8: перезагрузите компьютер, чтобы изменения вступили в силу.
Способ 2: отключить групповую политику корзины
Групповая политика позволяет вам удалить символ корзины с рабочего стола. Отключите это прямо сейчас, выполнив следующие действия.
Шаг 1: нажмите Win + R, чтобы открыть окно «Выполнить».
Шаг 2: Введите «gpedit.msc» в текстовом поле и нажмите клавишу Enter.
Шаг 3: Перейдите по следующему пути в окне редактора групповой политики.
User Configuration\Administrative Templates\Desktop

Шаг 4: Посмотрите на правую панель и найдите политику, помеченную как «Удалить значок корзины с рабочего стола».
![]()
Шаг 5: Дважды щелкните эту политику, и откроется новое окно.
Шаг 6: Нажмите на круглую кнопку рядом с надписью «Не настроено».

Шаг 7: Наконец нажмите «Применить», а затем нажмите «ОК».
Шаг 8: Выйдите из редактора групповой политики и перезагрузите компьютер.
Способ 3: внесите изменения с помощью значка корзины
В этом методе мы удалим значок корзины с рабочего стола и добавим его еще раз. Вот шаги:
Шаг 1: Нажмите Win + I, чтобы запустить настройки Windows.
Шаг 2: нажмите «Персонализация» на левой панели, а затем нажмите «Темы» справа.

Шаг 3: Прокрутите вниз правую панель и нажмите «Настройки значков на рабочем столе».
![]()
Шаг 4: Снимите галочку рядом с «Корзина» и нажмите «Применить», а затем «ОК».

Примечание: Это удалит значок корзины с рабочего стола.
Шаг 5: Нажмите Win + R еще раз, чтобы открыть окно «Выполнить».
Шаг 6: Тип “рабочий стол.cpl ,,5» и нажмите кнопку «ОК».

Шаг 7: Теперь установите флажок рядом с корзиной и нажмите кнопку ОК.
![]()
Способ 4: Очистите корзину
Последний шаг, который вы можете попробовать, — это очистить корзину. В корзине могут быть определенные файлы, которые могли вызвать эту ошибку. Поскольку корзина неактивна, вы не сможете очистить ее обычным способом. Вот что вам нужно сделать:
Шаг 1: Нажмите Windows + I, чтобы открыть настройки.
Шаг 2: Перейдите на вкладку «Система» на левой панели, а затем нажмите «Хранилище» на правой панели.

Шаг 3: Нажмите на «Временные файлы» в правом разделе.

Шаг 4: Установите флажок рядом с корзиной и нажмите кнопку «Удалить файлы».

Шаг 5: Нажмите кнопку «Продолжить».
Последнее слово о том, как решить проблему «Корзина неактивна» в Windows 11?
Мы надеемся, что теперь вы сможете решить проблему с серым цветом корзины на своем ПК с Windows, выполнив вышеупомянутые шаги. Эти рекомендованные экспертами методы опробованы и проверены, и им следует следовать один за другим.
Пожалуйста, дайте нам знать в комментариях ниже, если у вас есть какие-либо вопросы или рекомендации. Мы будем рады предоставить вам решение. Мы часто публикуем советы, рекомендации и решения распространенных технических проблем. Вы также можете найти нас на Фейсбук, Твиттер, YouTube, Инстаграм, Флипборди Пинтерест.