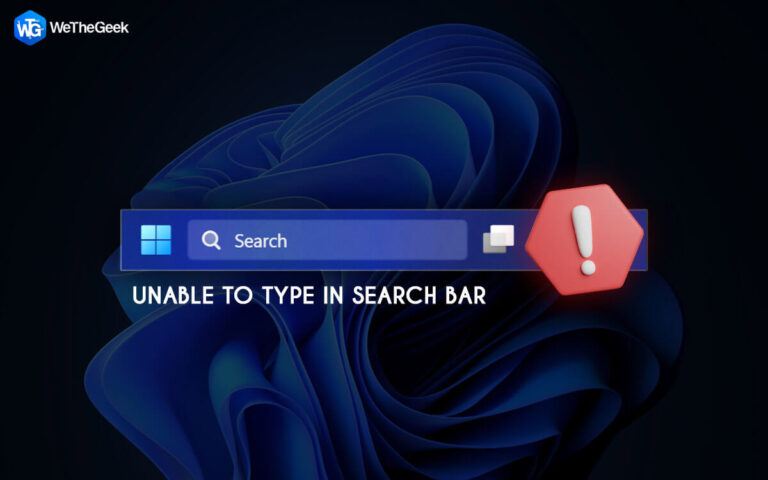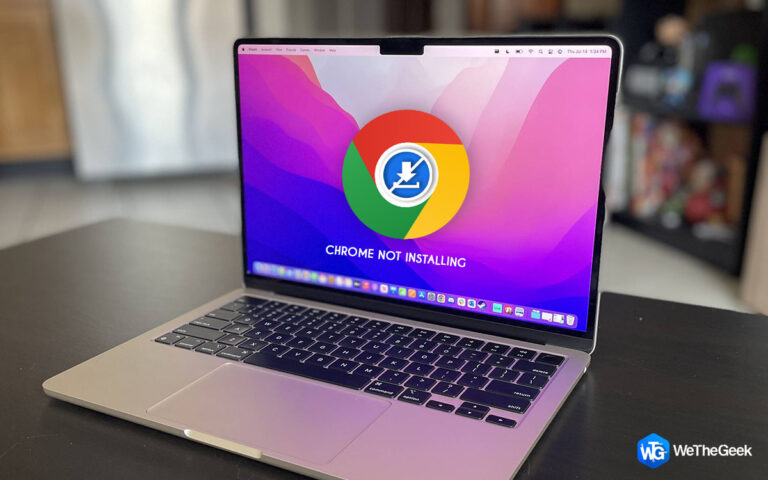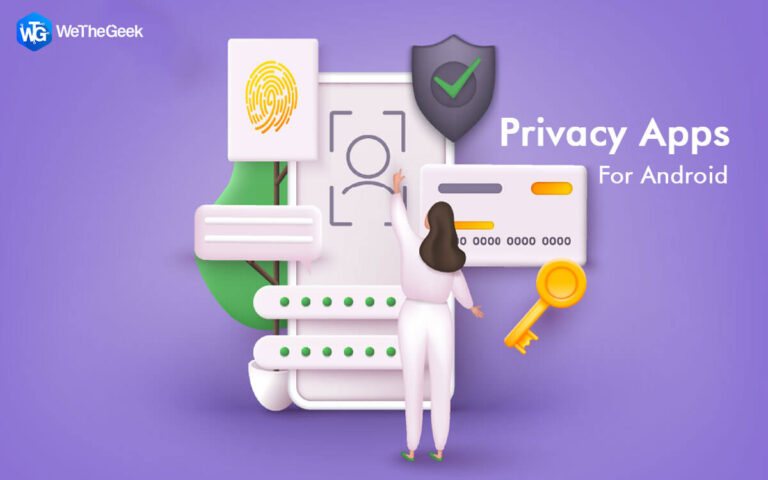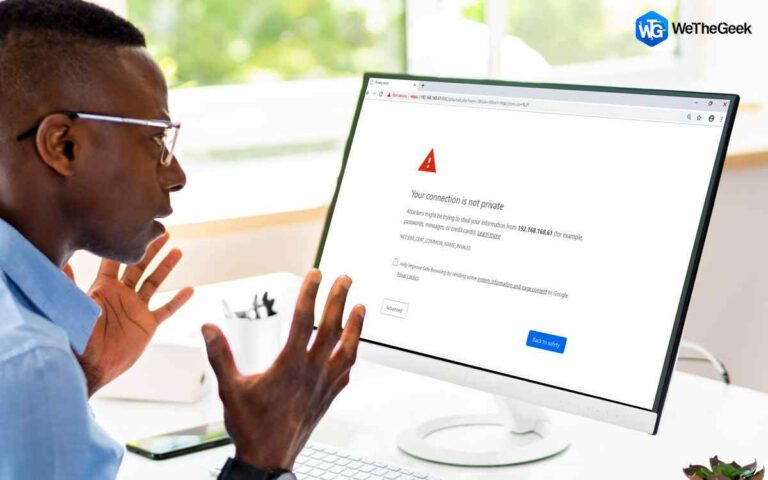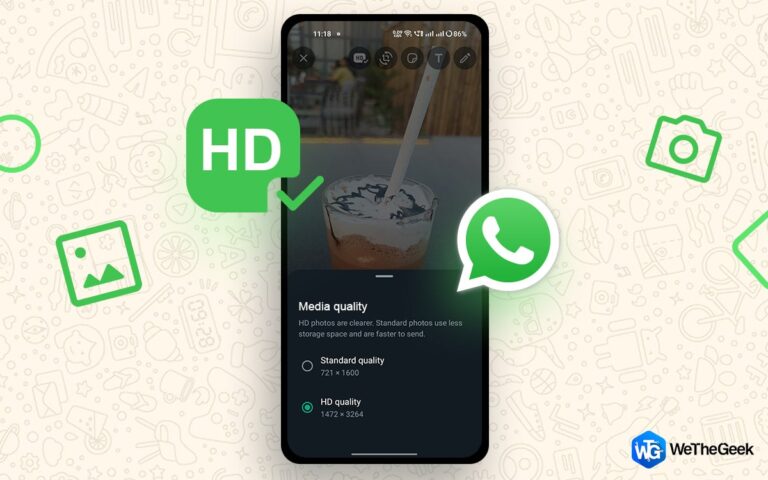Лучшие способы исправить ваш диск с историей файлов был слишком долго отключен в Windows 11/10
Мы были ярыми сторонниками резервного копирования данных по той простой причине, что в случае чрезвычайной ситуации вы можете восстановить важные данные. Теперь одним из лучших способов резервного копирования файлов и папок является использование истории файлов. Однако многие пользователи сталкивались с ошибкой «Переподключите диск. Ваш диск с историей файлов был отключен слишком долго» или связанные с этим ошибки. Если вы попали в такую ситуацию, мы поможем вам ее исправить.
Знакомство с основами — что такое история файлов
История файлов Windows — это замечательная функция, которая может помочь вам создавать резервные копии и восстанавливать данные на внешнем жестком диске или в сети.
Вот как вы можете сохранять и восстанавливать данные с помощью истории файлов в Windows.
Почему я получаю сообщение об ошибке «Ваш диск истории файлов был отключен слишком долго»?
Давайте быстро рассмотрим возможные причины возникновения этой ошибки:
- Поврежден внешний диск
- Файловая система внешнего диска отличается/несовместима с Windows
- Резервные копии файлов или папок повреждены
- Вы недавно внесли изменения в свой резервный диск, и, следовательно, история файлов больше не может распознать диск.
Как исправить — ваш диск с историей файлов был слишком долго отключен в Windows 11/10
1. Снова подключите внешний жесткий диск
В случае, если внешний жесткий диск, который вы используете для резервного копирования, отключен на более длительный период, вы можете получить сообщение об ошибке «Ваш диск истории файлов был отключен слишком долго».
В таком случае вы можете попробовать сначала отключить, а затем повторно подключить внешний диск, а затем снова запустить процесс резервного копирования. Выполните шаги, указанные ниже, чтобы начать резервное копирование.
1. Открыть Настройки нажав на Окна + я комбинация клавиш.
2. Нажмите Обновление и безопасность.

3. Нажмите Резервное копирование.

4. С правой стороны нажмите + Добавить диск для повторного выбора внешнего жесткого диска или сетевого диска.

2. Ремонт внешнего жесткого диска или сетевого диска
Если вы все еще получаете сообщение об ошибке «Ваш диск истории файлов был отключен слишком долго», вы можете восстановить диск с помощью Командная строка. Вот шаги, чтобы сделать это –
1. В строке поиска Windows введите команда и выберите Запустить от имени администратора.

2. Когда откроется командная строка, введите chkdsk X: /F
В упомянутой выше команде замените букву X на букву вашего диска, который вы используете для резервного копирования истории файлов. Итак, если буква диска H, то команда будет chkdsk H:/F

3. Удалить данные приложения
Удаление AppData истории файлов оказалось полезным для многих пользователей. Но прежде чем сделать это, убедитесь, что вы видите скрытые папки и файлы. Чтобы удалить данные приложения –
1. Открыть Проводник
2. Нажмите на Вид вкладку, которую вы видите в верхнем левом углу экрана.
3. Нажмите Опции а затем выберите Изменить папку и параметры поиска.
4. В Опции папки окно, нажмите на флажок, который говорит Показать скрытые файлы, папки и диски.

5. Нажмите Подать заявление а затем нажмите на ХОРОШО.
Теперь мы приступим к удалению AppData истории файлов, и вот шаги:
1. Откройте проводник.
2. В адресной строке введите C:\Users\Admin\AppData\Local\Microsoft\Windows и нажмите Enter.

3. Выберите «История файлов» и нажмите «Удалить».
4. Резервное копирование с помощью сторонней утилиты
Пока вы решаете проблему, по-прежнему важно сохранять резервные копии ваших данных. Итак, здесь у нас есть отличная утилита резервного копирования под названием Advanced System Optimizer, которая в первую очередь является инструментом оптимизации для Windows 10. Она также является отличной утилитой резервного копирования.
На самом деле, если говорить о возможностях этого замечательного инструмента и о том, как они могут помочь вам улучшить производительность Windows, вы можете взглянуть на эта почта.
Вот как вы можете создавать резервные копии и восстанавливать важные данные с помощью Advanced System Optimizer:
1. Загрузите, запустите и установите Advanced System Optimizer.

2. На левой панели щелкните Резервное копирование и восстановление.

3. Нажмите «Диспетчер резервного копирования».
4. Когда откроется окно диспетчера резервного копирования, нажмите «Начать резервное копирование».

5. В разделе «Создать задание» заполните соответствующие поля в соответствии с заданием резервного копирования, которое вы хотите создать, и нажмите «Далее».
6. Выберите «Настройки резервного копирования», где вы можете зашифровать резервную копию и даже выбрать «Коэффициент сжатия».
7. Выберите место для резервного копирования.
8. Выберите, что вы хотите создать резервную копию, и нажмите «Далее». Вы можете нажать «Добавить все» или «Добавить» в зависимости от количества файлов и папок, которые вы хотите добавить.

9. Наконец, вы можете выбрать немедленное резервное копирование данных или исключить элементы из списка. Нажмите Далее.

10. Нажмите Сохранить.
Как восстановить резервные копии файлов с помощью Advanced System Optimizer?
1. Повторите шаги с шага №. 1 к шагу №. 3, как показано выше.
2. Нажмите Восстановление резервной копии.
3. Выберите место, где вы сохранили резервную копию, и нажмите Открытым.
4. Выберите резервную копию и нажмите Следующий.

5. Выберите элементы, которые вы хотите восстановить, и нажмите «Далее».

6. Все! Вы только что восстановили резервную копию.

Подведение итогов
Мы надеемся, что после применения методов, обсуждаемых в этом посте, вы смогли исправить ошибку «Ваш диск с историей файлов отключен. Переподключите его и повторите попытку» или любая другая подобная проблема. Если да, сообщите нам в разделе комментариев, какой из вышеперечисленных методов оказался полезным. Чтобы узнать больше о таком контенте, продолжайте читать WeTheGeek. Не забудьте подписаться на нас Фейсбук, Твиттер, флипборд, YouTube, Инстаграм.