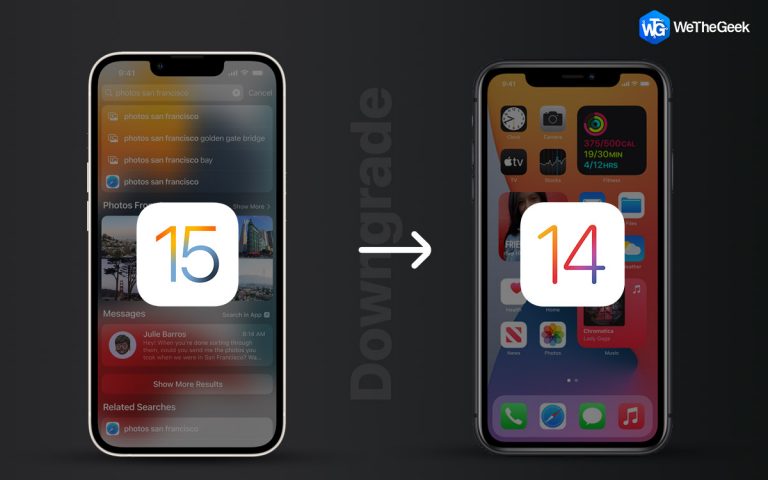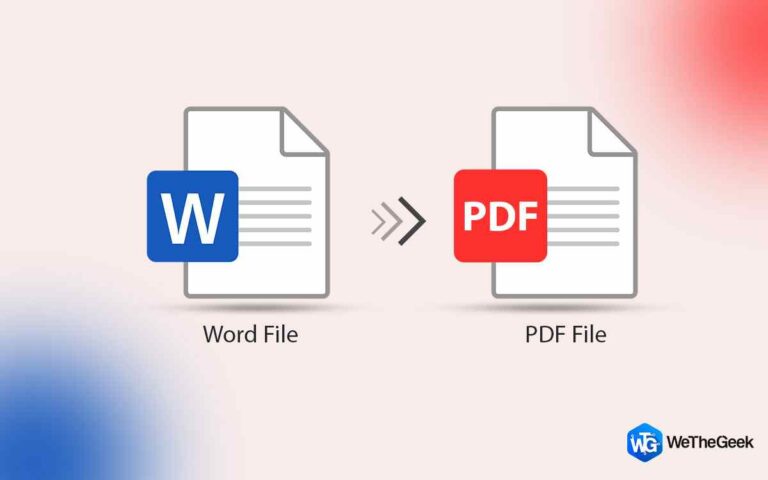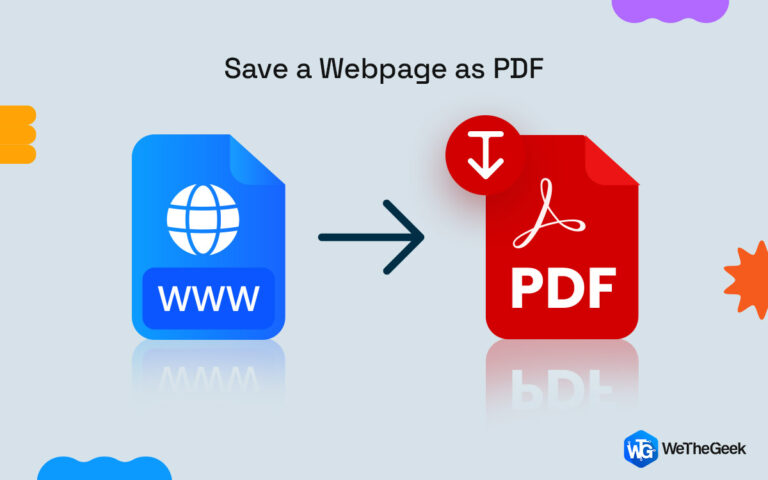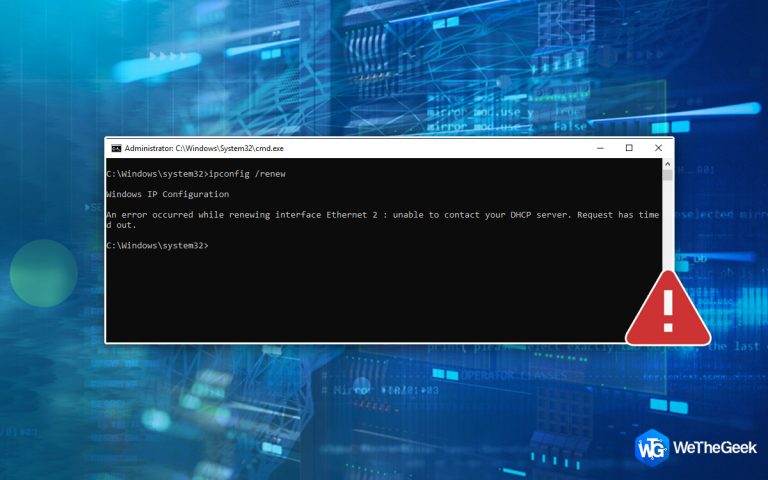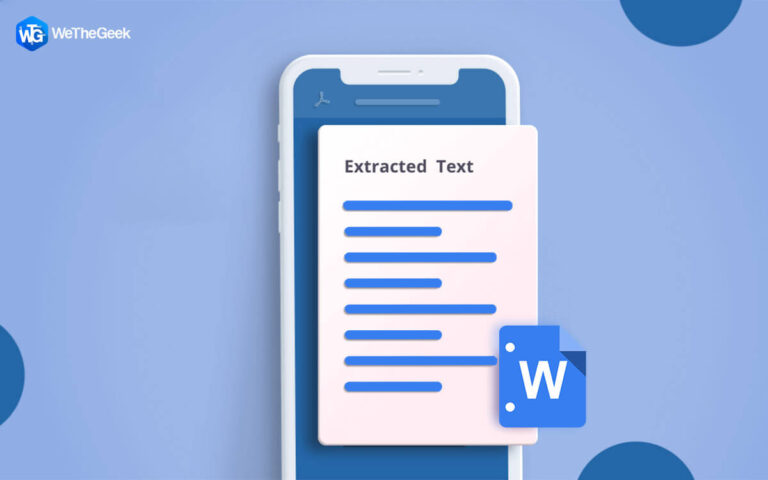Лучшие 5 способов исправить, что Google Chrome не устанавливается на Mac
В последних выпусках macOS компания Apple усовершенствовала встроенный браузер Safari на Mac. Большинство пользователей Mac по-прежнему выбирают Google Chrome для просмотра веб-страниц, несмотря на все недавние обновления Safari. Однако у многих клиентов иногда возникают проблемы с установкой Google Chrome на Mac. Вот лучшие способы решения проблем с установкой Chrome на Mac, если вы с ними часто сталкиваетесь.
Как исправить, что Google Chrome не устанавливается на Mac?
Способ 1. Используйте официальный веб-сайт Google Chrome.
В Mac App Store нет приложения Google Chrome. Браузер необходимо скачать из Интернета. Не рекомендуется загружать установочный файл Chrome на свой Mac при просмотре случайного или незнакомого веб-сайта. Официальный сайт Chrome — это тот, которому вы всегда должны доверять.
Шаг 1: На вашем Mac перейдите на сайт Google Chrome.
Шаг 2: Веб-сайт предлагает возможность загрузить версию для Mac, как только она автоматически распознает ваше устройство.

Шаг 3: Найдите файл с помощью программы Finder после завершения загрузки.
Шаг 4: На Mac дважды щелкните файл Chrome, чтобы установить его.
Продолжайте читать, чтобы решить любые проблемы, которые могут возникнуть у вас в процессе установки, если они не исчезнут.
Способ 2: проверьте сетевое соединение
У вас может быть поврежденный или сломанный файл Chrome, если вы используете сомнительное сетевое соединение на своем Mac. При загрузке и установке Chrome на свой Mac убедитесь, что у вас надежное соединение Wi-Fi. См. наш пост, специально предназначенный для решения проблемы, если ваш Mac продолжает отключаться от Wi-Fi.
Метод 3: убедитесь, что на вашем Mac достаточно места
Установка Chrome может пойти не так, как планировалось, если объем памяти вашего Mac ограничен. Вот как узнать, сколько места осталось на вашем Mac.
Шаг 1: В левом верхнем углу щелкните значок Apple.
Шаг 2: Выберите Системные настройки.

Шаг 3: Выберите общий вариант.
Шаг 4: Справа выберите «Хранилище».

Шаг 5: Выберите следующее меню, чтобы просмотреть тщательный анализ хранилища Mac.
Чтобы максимально увеличить объем хранилища, если на вашем Mac мало места на диске, воспользуйтесь меню «Рекомендации». Из этого же меню можно найти огромные файлы, очистить Корзину и удалить лишние. Чтобы освободить место, вы также можете использовать лучшие программы очистки Mac. Как только на вашем Mac будет достаточно места, попробуйте установить Google Chrome еще раз.
Способ 4. Удаление служебных файлов Chrome
Вы можете попробовать снова установить самую последнюю сборку из Интернета, удалив устаревшие данные Chrome с вашего Mac.
Шаг 1: Запустите Finder на Mac.
Шаг 2: Чтобы получить доступ к опции «Перейти в папку», нажмите клавиши Command + Shift + G.
Шаг 3: Скопируйте путь ниже, затем нажмите Return.
~/Library/Application Support/Google/Chrome

Шаг 4: Выберите все папки и файлы и переместите их в корзину.

Способ 5: сделайте Google Chrome браузером по умолчанию на вашем Mac
После успешной установки Google Chrome на ваш Mac следуйте инструкциям ниже, чтобы сделать его браузером по умолчанию.
Шаг 1: На Mac откройте «Системные настройки» (следуйте предыдущим инструкциям).
Шаг 2: Выберите «Док-станция и рабочий стол».
Шаг 3: Раскройте меню веб-браузера по умолчанию и выберите Google Chrome.

Бонусный совет: попробуйте бета-версию Google Chrome.

Испытайте свою удачу с Бета-версия Google Chrome если у вас по-прежнему возникают проблемы с установкой браузера на Mac. Получите установочный файл, посетив веб-сайт бета-версии Chrome.
Совет редактора: используйте «Очистка моей системы» для оптимизации Mac
Возникли проблемы с низкой производительностью вашего Mac? Лучший способ ускорить работу Mac — использовать Cleanup My System от Systweak Software. Всего одним щелчком мыши вы можете быстро найти и удалить огромные и старые файлы, нежелательные почтовые вложения, мусорные файлы и многое другое с помощью этого профессионального приложения для настройки.
Уход в один клик: Быстро очистите и оптимизируйте свой Mac.
Менеджер стартапа: Ускорьте запуск вашего Mac.
Удаления менеджер: Интеллектуальный метод полного удаления программного обеспечения.
Большие и старые файлы: Освободите место для хранения важных документов.
Анализатор диска: Исследуйте и контролируйте дисковое пространство на вашем Mac.
Защитник конфиденциальности: Обеспечьте конфиденциальность данных в Интернете.
Защитник личности: Защитите свои личные данные.
The Final World: 5 лучших способов исправить Google Chrome, который не устанавливается на Mac
Если Google Chrome не устанавливается, возможно, вам придется использовать не самый лучший браузер Mac. Чтобы без проблем установить Google Chrome на Mac, используйте вышеупомянутые подходы вместо Safari, Edge, Firefox или Brave. Не забудьте после установки сделать Chrome браузером по умолчанию на вашем Mac. Вы также можете найти нас на Фейсбук, Твиттер, YouTube, Инстаграм, Флипборди Пинтерест.