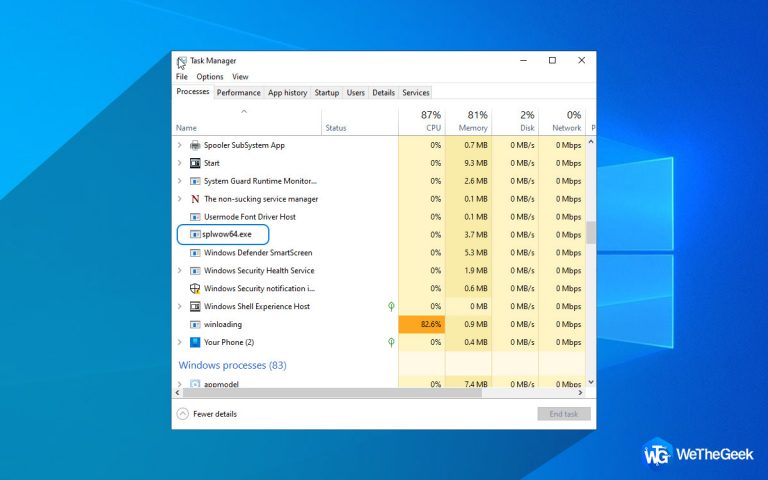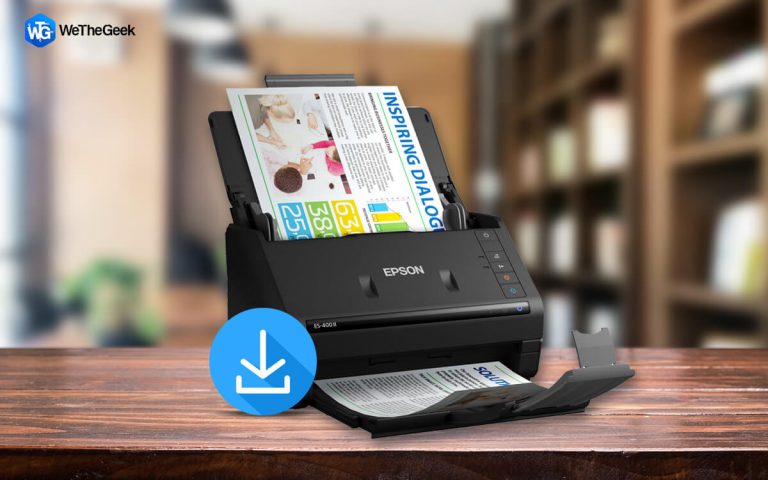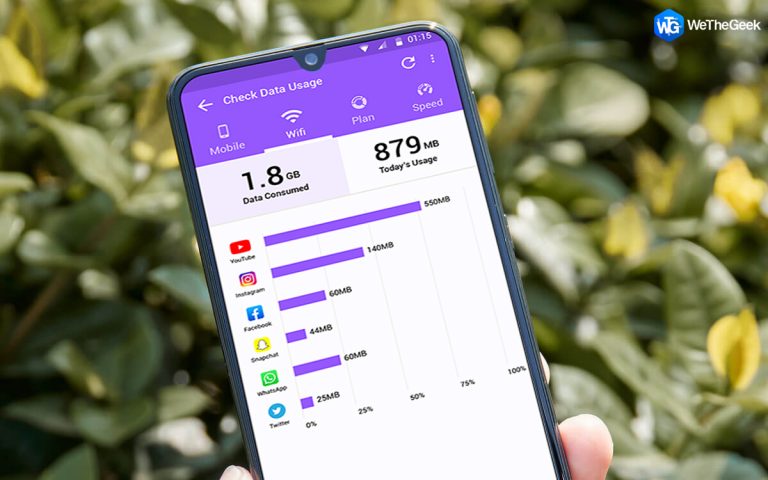Как сохранить веб-страницу в формате PDF на Windows и Mac
Сохранение веб-страницы в формате PDF — это удобный способ сохранить ее содержимое для просмотра в автономном режиме или обмена с другими. Будь то информативная статья, рецепт, который вы хотите сохранить, или важная ссылка, преобразование веб-страницы в файл PDF гарантирует, что вы сможете получить к ней доступ в любое время без подключения к Интернету. В этом руководстве мы рассмотрим различные методы и инструменты для сохранения веб-страниц в формате PDF, которые упрощают сохранение цифрового контента в переносимом и легко распространяемом формате.
Как сохранить веб-страницу в формате PDF на Mac?

Для пользователей Mac самый простой способ сохранить любую веб-страницу в формате PDF — использовать встроенный браузер Safari. Просто откройте приложение, перейдите на веб-страницу, которую хотите сохранить, а затем выполните следующие действия:
Шаг 1: Нажмите Файл > Печать в строке меню.
Шаг 2: Настройте свои предпочтения, такие как диапазон страниц, страницы и цвет.
Шаг 3: Найдите и нажмите кнопку «PDF», расположенную внизу страницы предварительного просмотра.
Шаг 4: Введите имя файла в поле «Сохранить как».
Шаг 5: Выберите место, где вы хотите сохранить документ, и нажмите «Сохранить».
Ваша веб-страница теперь сохранена в формате PDF в выбранном вами месте. Вы можете получить к нему доступ с помощью встроенного приложения предварительного просмотра или стороннего PDF-ридера.
Как сохранить веб-страницу в формате PDF на ПК с Windows?
По сравнению с Mac, где Safari является наиболее часто используемым браузером, пользователи Windows распределены по группам: пользователи Chrome, пользователи Edge и пользователи Mozilla. Мы объясним, как превратить любую веб-страницу в PDF-файл с помощью всех трех широко используемых браузеров.
Действия для пользователей Chrome –
Что касается Windows, большинство пользователей полагаются на Google Chrome в качестве браузера для сохранения веб-страниц в формате PDF. Вот как вы можете добиться этого эффективно:
Шаг 1: Начните с открытия веб-страницы, которую вы хотите сохранить, с помощью браузера Google Chrome.
Шаг 2: Затем перейдите в правый верхний угол и нажмите на три вертикальные точки («…»).
Шаг 3: В появившемся раскрывающемся меню выберите «Печать».

Шаг 4: На следующей странице найдите и выберите «Сохранить как PDF» из доступных вариантов.
Шаг 5: Настройте макет и настройки цвета в соответствии со своими предпочтениями.
Шаг 6: В разделе «Дополнительные настройки» вы можете дополнительно настроить такие параметры, как размер и макет бумаги.
Шаг 7: Если вы удовлетворены настройками, нажмите кнопку «Сохранить».

Шаг 8: Выберите место назначения, в котором вы хотите сохранить PDF-файл.
Шаг 9: Наконец, нажмите «Сохранить» еще раз, чтобы завершить процесс.
Google Chrome предоставляет упрощенный и удобный метод преобразования веб-контента в формат PDF в вашей системе Windows.
Действия для пользователей Edge –
Поскольку пользователи все чаще обращаются к Microsoft Edge для просмотра веб-страниц, стоит отметить, что вы можете удобно и эффективно сохранять важные веб-страницы в формате PDF. Microsoft Edge теперь предлагает встроенную функцию «Сохранить как PDF». Вот как его использовать:
Шаг 1: Откройте браузер Microsoft Edge и перейдите на веб-страницу, которую хотите сохранить.
Шаг 2: Нажмите на значок «…», расположенный в правом верхнем углу окна браузера.
Шаг 3: В раскрывающемся меню выберите «Печать».

Шаг 4: С левой стороны откройте переключатель «Принтер» и выберите «Сохранить как PDF».

Шаг 5: В разделе «Макет и страницы» у вас есть возможность настроить ориентацию и диапазон страниц в соответствии с вашими конкретными требованиями.
Шаг 6: Дальнейшая настройка возможна в разделе «Дополнительные настройки», где вы можете изменить такие параметры, как размер страницы и масштабирование.
Шаг 7: Если вы удовлетворены настройками, нажмите «Сохранить».

Шаг 8: Выберите место назначения для вашего PDF-файла.
Шаг 9: Наконец, нажмите «Сохранить» еще раз, чтобы завершить процесс.
Действия для пользователей Mozilla –
Mozilla Firefox предлагает простой метод сохранения веб-страниц в формате PDF. Вот как вы можете это сделать:
Шаг 1: Начните с открытия веб-страницы, которую вы хотите сохранить, с помощью браузера Firefox.
Шаг 2: Затем найдите символ с правой стороны, состоящий из трех горизонтальных линий. Нажмите здесь.
Шаг 3: В появившемся меню выберите «Печать…».
Шаг 4: На следующей странице выберите «Сохранить в PDF» из доступных вариантов.
Шаг 5: Настройте макет и параметры цвета в соответствии со своими предпочтениями.
Шаг 6: В разделе «Дополнительные настройки» у вас есть возможность точно настроить дополнительные параметры, такие как размер бумаги и масштабирование.
Шаг 7: После того, как вы все настроили по своему вкусу, нажмите кнопку «Сохранить».
Шаг 8: Выберите место, где вы хотите сохранить PDF-файл.
Шаг 9: Наконец, нажмите «Сохранить» еще раз, чтобы завершить процесс.
Mozilla Firefox предлагает простой и удобный подход к преобразованию веб-контента в формат PDF.
Бонусный совет: управляйте PDF-файлами с помощью Advanced PDF Manager
Ощутите простоту и универсальность Advanced PDF Manager — вашего универсального инструмента для редактирования, защиты паролем, разделения, поворота и дублирования PDF-файлов. Это совместимое с Windows решение легко работает со всеми версиями операционной системы и предоставляет такие важные функции, как объединение, печать и несколько режимов просмотра PDF-файлов, и все это с помощью всего лишь нескольких щелчков мыши. Вот ключевые особенности:
- Объединить и разделить PDF-файлы: Легко объединяйте и разделяйте несколько PDF-документов.
- Конвертировать PDF: Не нужно искать дополнительные инструменты для конвертации PDF; Advanced PDF Manager поможет вам.
- Поворот страниц PDF: Легко меняйте ориентацию PDF-файлов всего несколькими щелчками мыши.
- Просмотр и чтение PDF-файлов: Наслаждайтесь несколькими режимами просмотра для удобного предварительного просмотра и чтения PDF-файлов.
- Управление PDF-файлами: Тщательно организуйте страницы PDF и эффективно сохраняйте отредактированные документы.
- Добавить защиту: Обеспечьте безопасность важных PDF-файлов, защитив их паролем, предотвращая несанкционированный доступ.
Последнее слово о том, как сохранить веб-страницу в формате PDF на Windows и Mac
В заключение отметим, что знание того, как сохранить веб-страницу в формате PDF, является ценным навыком для всех, кто хочет архивировать веб-контент или делиться информацией в портативном и общедоступном формате. Следуя методам, описанным в этом руководстве, вы можете эффективно конвертировать веб-страницы в PDF-файлы, гарантируя, что ценная информация останется доступной в любое время. Вы также можете найти нас на Фейсбук, Твиттер, YouTube, Инстаграм, флипборд, и Пинтерест.