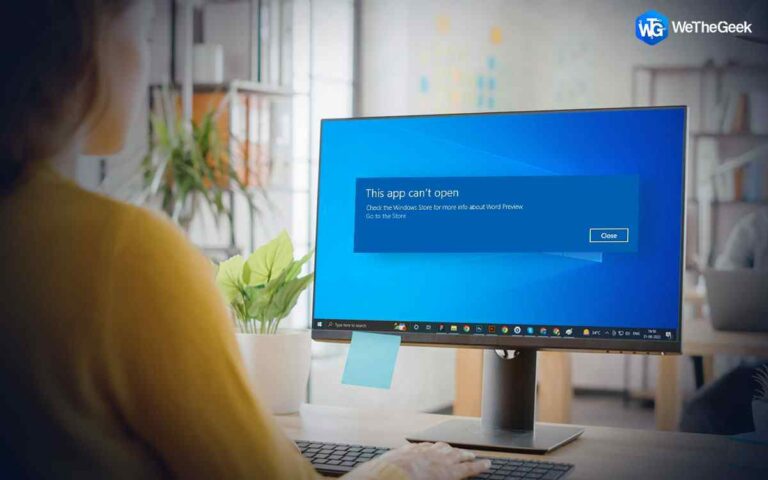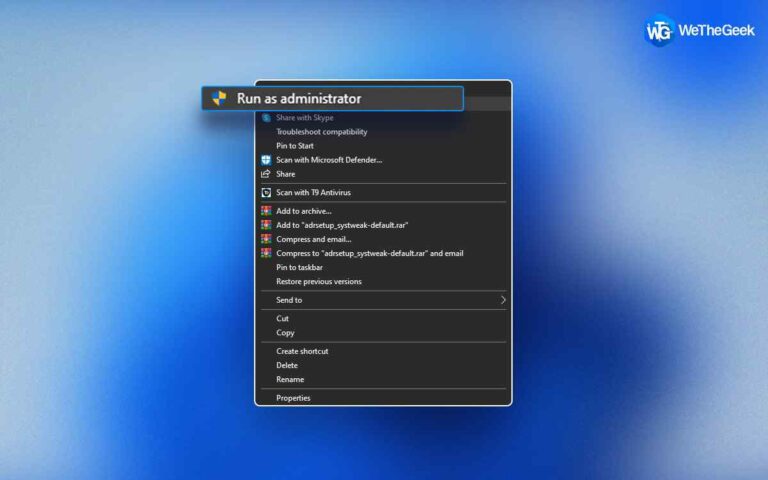Не можете воспроизвести записанное видео на своем компьютере? Попробуйте эти исправления
Иногда нет лучшего способа запечатлеть момент, чем записать видео. Будь то съемка откровенных моментов на смартфон или камеру, запись встреч или лекций с экрана с помощью утилиты записи экрана, существует несколько способов и средств записи видео.
После того, как вы записали видео, ваш компьютер становится важным хранилищем этих воспоминаний, где вы можете позже их постобработать, возможно, с помощью инструмента для редактирования видео.
Однако не всегда все может быть так, как вы ожидаете. Представьте себе, что вы потратили все свое время и силы на запись этих драгоценных моментов, и когда вы пытаетесь открыть видео, вы сталкиваетесь с ошибкой о том, что вы не можете воспроизвести записанное видео. Что бы вы сделали?
Если это ты, не волнуйся. Вот некоторые из лучших мер, которые вы можете предпринять, если не можете воспроизвести записанные видео.
Лучшие способы исправить «Невозможно воспроизвести записанное видео»
Решение № 1. Перезагрузите устройство.

Если записанное вами видео слишком велико или имеет какие-либо сбои, просто перезагрузите устройство, чтобы решить проблему.
Решение № 2. Перезапустите службу Windows Audio Endpoint Builder.
Служба Windows Audio Endpoint Builder может быть еще одной причиной, по которой записанное видео не воспроизводится. Бывают случаи, когда могут возникнуть проблемы с сервисом, поэтому вы сталкиваетесь с воспроизведением аудио и видео. Чтобы устранить проблему, вы можете перезапустить службу. Для этого –
Шаг 1 – Открой Бегать диалоговое окно, нажав Windows + R.
Шаг 2 – Тип Services.msc и нажмите Входить.

Шаг 3 – Прокрутите вниз и найдите Построитель конечных точек Windows Audio.

Шаг 4 – Щелкните по нему правой кнопкой мыши и выберите Характеристики.
Шаг 5 – Перейдите на вкладку «Общие» и выберите Останавливаться.

Шаг 6 – Перезапустите службу и проверьте, можете ли вы воспроизвести записанное видео.
Решение № 3. Используйте другой медиаплеер
Вполне вероятно, что вы не сможете воспроизвести записанное видео, поскольку в нем отсутствует кодек. В этом случае вы можете попробовать альтернативный медиаплеер. Например, если вы не можете воспроизвести записанное видео в VLC Media Player, вот несколько альтернатив, которые вы можете рассмотреть.
Решение № 4. Конвертируйте видео
Если записанное вами видео имеет формат, который не поддерживается вашим ПК или другим устройством, вы можете преобразовать формат видео. Для этого вы можете воспользоваться как онлайн-видеоконвертерами, так и автономными видеоконвертерами.
Решение № 5. Восстановить поврежденное видео
Если, несмотря на несколько попыток, вам не удалось воспроизвести записанное видео, есть вероятность, что оно повреждено. Возможно, какое-то прерывание — внезапное выключение, сбой или любая другая причина прервало запись, в результате чего ваше видео стало поврежденным. Или вы выбрали несовместимый формат файла, что привело к повреждению. Какой бы ни была ситуация, вот несколько лучших способов повредить видеофайлы. Например, вы можете использовать инструмент для восстановления видео, такой как Wondershare Repairit.
Вот как вы можете восстановить поврежденное видео с помощью Wondershare Repairit:
Шаг 1. Загрузите, запустите и установите Wondershare Repairit.
Шаг 2 – Добавьте поврежденные видео, которые хотите восстановить, нажав на значок Добавлять кнопка.

Шаг 3 – Нажать на Ремонт кнопку, чтобы начать восстановление видео.

Шаг 4 – Просмотрите восстановленные видео и сохраните их в нужном месте.
Бонусный совет: используйте альтернативный проигрыватель записи экрана.

Возникли проблемы с воспроизведением видео, записанных имеющимся у вас устройством записи экрана? Вы можете попробовать альтернативный рекордер экрана.
Например, Advanced Screen Recorder — один из лучших средств записи экрана для Windows с понятным и простым интерфейсом.
Вот несколько причин, по которым определенно стоит попробовать Advanced Screen Recorder:
- Записывайте любую область экрана и делайте снимки экрана во время записи экрана.
- Вы можете запланировать запись экрана. Здесь вы можете не только запланировать время для записи, но и запланировать другие задачи, такие как выбор области на экране для записи видео.
- Он дает вам возможность обрезать ненужные части с помощью встроенного редактора.
- Во время записи экрана вы также можете комментировать, используя различные формы и другие элементы.
- Advanced Screen Recorder дает вам полное представление о звуке. Вы также можете записать звук в высоком разрешении в виде отдельного файла.
Вам интересно углубиться в его особенности? Посмотрите этот пост
Проблемы с невоспроизводимыми записанными видео – попробуйте эти исправления
Несмотря на то, что записывающие устройства и утилиты записи экрана в большинстве случаев не разочаровывают, время от времени вы можете столкнуться с проблемами. Пришло время успокоиться и попробовать вещи, которые могут помочь вам решить проблему. И именно в этом заключается цель данного поста.
Дайте нам знать, можете ли вы теперь воспроизводить записанные видео. Чтобы увидеть больше такого контента, продолжайте читать WeTheGeek. Вы также можете найти нас на Фейсбук, Инстаграм, Твиттер, YouTubeи Пинтерест.