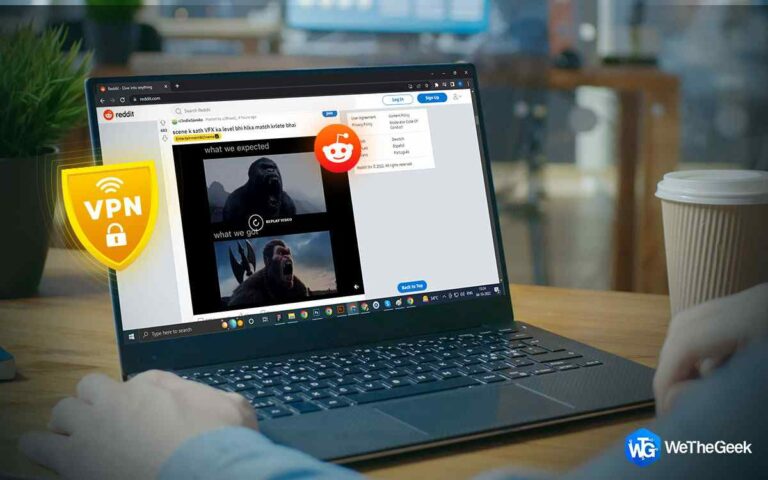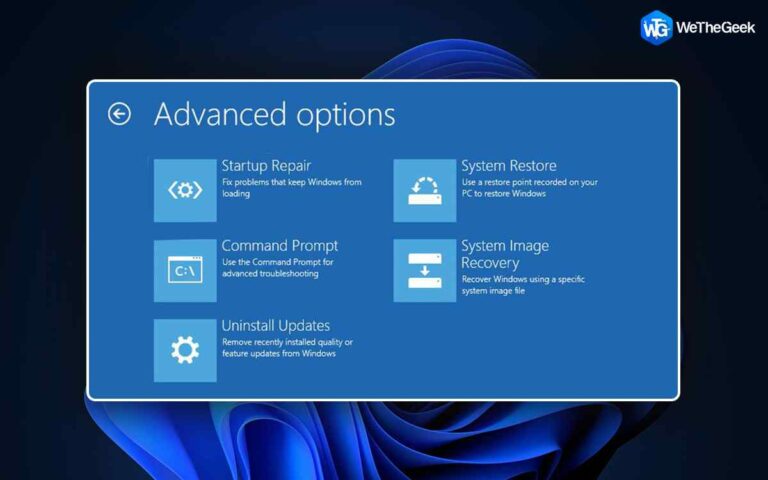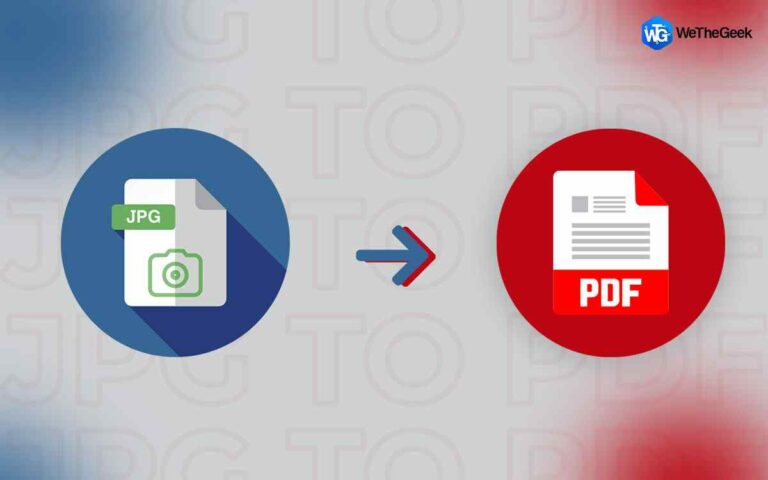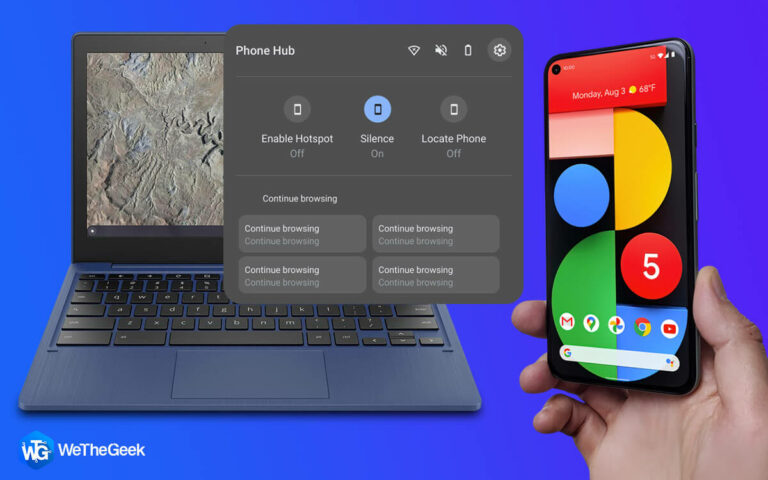Как исправить параметр «Запуск от имени администратора», который не отображается в Windows 11
Параметр «Запуск от имени администратора» очень важен в Windows. Всякий раз, когда вам нужно выполнить административные задачи или внести несанкционированные изменения в свой компьютер, опция запуска от имени администратора оказывается очень полезной!
Говоря техническим языком, в Windows есть две учетные записи пользователей: стандартная учетная запись пользователя и учетная запись администратора. Таким образом, учетная запись администратора имеет право настраивать параметры системы и даже получать доступ к закрытым частям ОС. Обычно, когда вы щелкаете правой кнопкой мыши любое приложение, вы можете увидеть опцию «Запуск от имени администратора» в контекстном меню.

Иногда вам нужно выполнять высокоуровневые операции на вашем компьютере с полным доступом администратора. Не так ли? Но если параметр «Запуск от имени администратора» отсутствует в Windows или работает неправильно, вы можете обратиться к решениям, перечисленным ниже.
Запуск от имени администратора теперь отображается в Windows 11? Мы вас прикрыли. В этом посте мы перечислили несколько обходных путей, которые вы можете использовать, чтобы сохранить возможность запуска от имени администратора в Windows.
Давайте начнем.
Также читайте: Как запускать приложения в режиме администратора в Windows 10
Методы исправления параметра «Запуск от имени администратора», который не отображается в Windows 11
Решение 1. Включите контроль учетных записей пользователей
Нажмите значок поиска на панели задач и введите «Панель управления». Нажмите Enter, чтобы запустить приложение.

В окне панели управления выберите «Учетные записи пользователей».

Нажмите «Изменить настройки контроля учетных записей».

Теперь вы увидите ползунок в диапазоне от «Всегда уведомлять» до «Никогда не уведомлять».

Таким образом, если UAC был отключен по ошибке или из-за какого-либо вредоносного ПО, опция запуска от имени администратора не будет работать правильно. Перетащите ползунок в сторону «Всегда уведомлять», чтобы включить контроль учетных записей.
Решение 2. Запустите сканирование SFC и DISM
Нажмите значок поиска на панели задач, введите «Командная строка» и выберите параметр «Запуск от имени администратора».
Когда приложение командной строки запустится в режиме администратора, введите следующую команду, чтобы запустить сканирование SFC (System File Checker). Средство проверки системных файлов просканирует ваше устройство на наличие поврежденных системных файлов и заменит их кэшированными копиями, чтобы устранить несоответствия.

sfc/scannow
Подождите несколько минут, пока процесс сканирования не завершится.
Теперь запустите команду DISM (Обслуживание образов развертывания и управление ими). Команда DISM позволяет администраторам подготавливать, изменять и восстанавливать образы системы.
DISM/Онлайн/Cleanup-Image/CheckHealth

После выполнения команды SFC и DISM перезагрузите устройство и проверьте, устранена ли проблема.
Также читайте: Как исправить не удается запустить командную строку от имени администратора в Windows 10
Решение 3. Выполните чистую загрузку
Если стороннее приложение мешает работе функции «Запуск от имени администратора», может помочь чистая загрузка. Clean Boot загружает ОС с минимальным набором драйверов и программ автозапуска. Вот что вам нужно сделать:
Нажмите комбинацию клавиш Windows + R, чтобы открыть диалоговое окно «Выполнить». Введите «Msconfig» и нажмите Enter.

Теперь на экране появится окно конфигурации системы. Перейдите на вкладку «Услуги».

Установите флажок «Скрыть все службы Microsoft», а затем нажмите кнопку «Отключить все».
Теперь перейдите на вкладку «Автозагрузка». Выберите «Открыть диспетчер задач». Щелкните правой кнопкой мыши каждое приложение, которое необходимо отключить для запуска во время запуска, и выберите «Отключить».

После отключения всех приложений вернитесь в окно «Конфигурация системы».
Нажмите кнопку «ОК» и «Применить», чтобы сохранить изменения. Перезагрузите устройство после внесения вышеперечисленных изменений.
Также читайте: Как исправить, что дефрагментация диска не запускается в Windows 11/10
Решение 4. Отключите антивирус
Установлено ли на вашем ПК с Windows какое-либо стороннее антивирусное программное обеспечение? Может быть несколько случаев, когда антивирусный пакет может мешать определенным операциям. Итак, если вы столкнулись с проблемой «Запуск от имени администратора не работает» в Windows 11, вы можете попробовать отключить антивирус и проверить, работает ли этот хак.
Также читайте: 15 лучших антивирусных программ для Windows 10, 11 2022 года
Вывод
Вот несколько простых способов исправить проблему «Запуск от имени администратора отсутствует» в Windows 11. Вы можете использовать любой из перечисленных выше способов для устранения этой проблемы. Также, если ничего не помогает, можно сброс настроек винды начать заново.
Был ли этот пост полезен? Дайте нам знать, какой метод помог вам! Не стесняйтесь делиться своими мыслями в разделе комментариев.