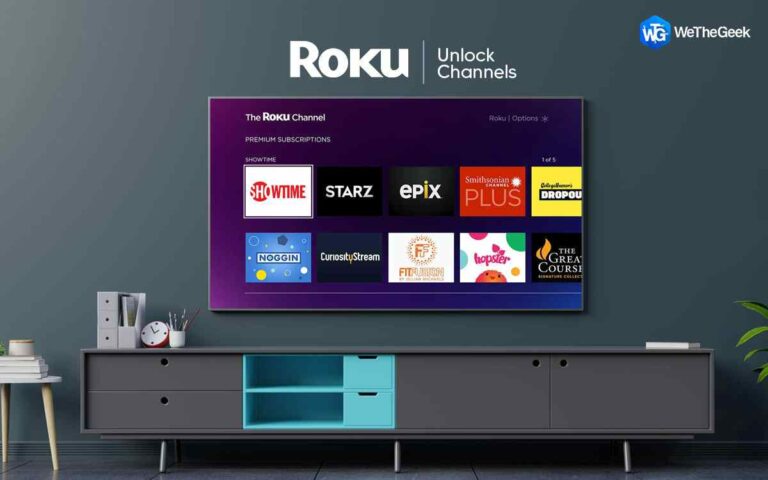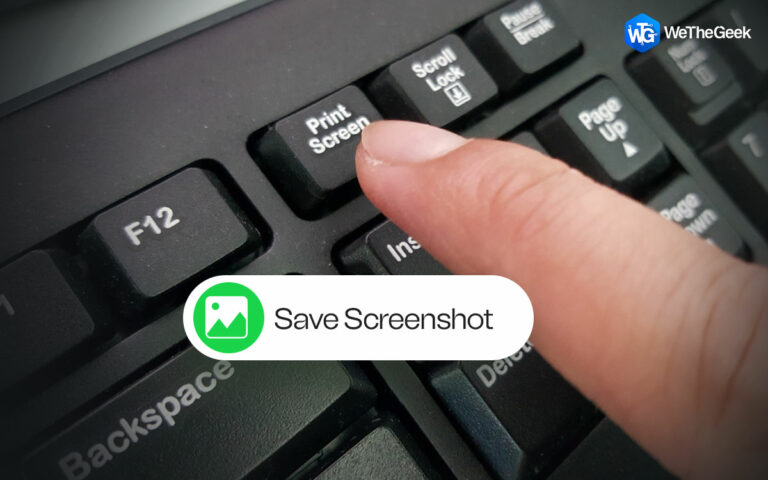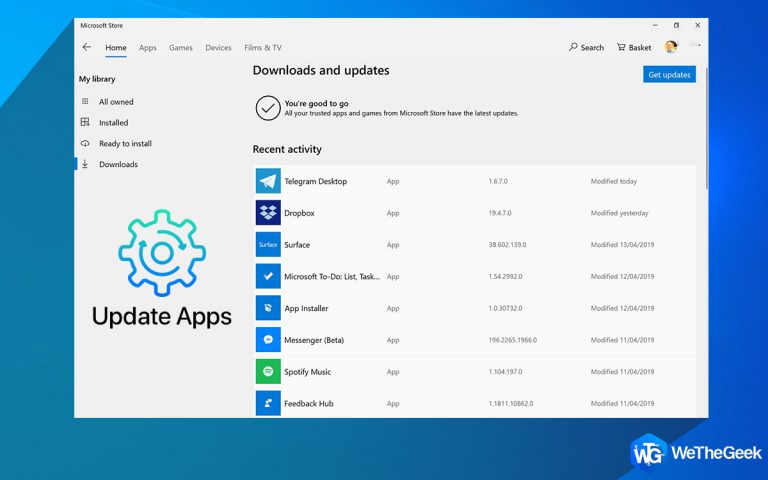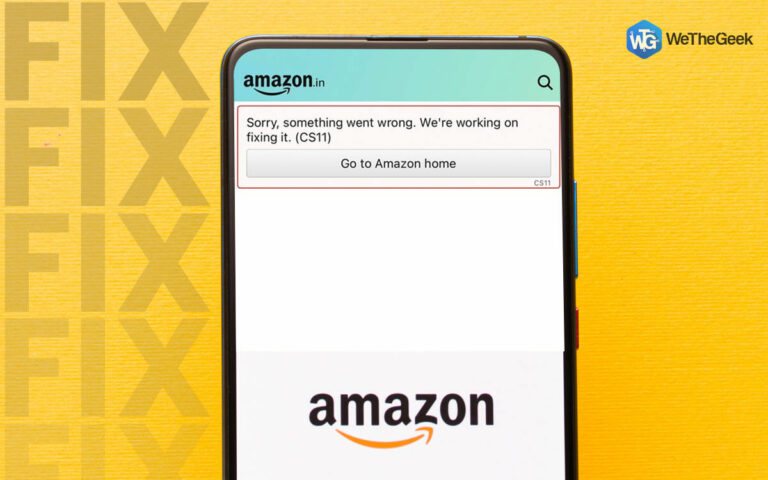Как обновить программное обеспечение беспроводной сети в Windows 11/10
Чтобы обеспечить бесперебойное подключение Wi-Fi на вашем устройстве с Windows 10 или устранить любые проблемы с беспроводной сетью, важно регулярно обновлять драйверы Wi-Fi.. Это подразумевает поддержание актуальности драйвера вашего адаптера беспроводной сети и его оптимизацию для обеспечения оптимальной производительности.
Вы можете использовать новейшие улучшения, исправления безопасности и улучшенную совместимость, активно обновляя драйверы, обеспечивая стабильную бесперебойную работу беспроводной сети на вашем устройстве с Windows 10. В этой статье мы рассмотрим различные методы обновления адаптеров беспроводной сети, устранения распространенных проблем и использования последних достижений для улучшения качества работы беспроводной сети.
Не позволяйте устаревшим драйверам мешать вашему подключению — будьте впереди, обновляя драйвер адаптера беспроводной сети.
Как обновить адаптер беспроводной сети в Windows 11/10?
Вот несколько способов, которые вы можете использовать для обновления драйверов Wi-Fi в Windows 11 и Windows 10.
Способ 1. Загрузите драйвер Wi-Fi с веб-сайта производителя.
Да, у вас есть возможность получить драйвер беспроводного адаптера непосредственно с официального сайта производителя вашего устройства и выполнить установку вручную. Вот как:
Шаг 1: Зайдите на официальный сайт производителя вашего устройства. Перейдите в раздел поддержки или драйверов.
Шаг 2. Найдите драйвер, специально предназначенный для вашего беспроводного адаптера и совместимый с вашей версией Windows (11/10). Загрузите последнюю доступную версию.

Шаг 3: После загрузки запустите установочный файл. Следуйте инструкциям на экране, чтобы установить драйвер. Возможно, вам придется перезагрузить компьютер после установки, чтобы изменения вступили в силу.
После установки перезагрузите компьютер. Убедитесь в диспетчере устройств, что версия драйвера обновлена до последней.
Обязательно загружайте драйверы с официального сайта производителя, чтобы избежать потенциальных проблем с совместимостью, и устанавливайте любое дополнительное программное обеспечение или драйверы, рекомендованные для оптимальной производительности.
Способ 2. Используйте диспетчер устройств.
Диспетчер устройств предоставляет простой способ обновления драйвера адаптера беспроводной сети без необходимости вручную загружать пакет драйверов с веб-сайта производителя. Выполните следующие действия, чтобы обновить драйвер Wi-Fi с помощью диспетчера устройств Windows.
Шаг 1: Щелкните правой кнопкой мыши кнопку Windows и выберите в меню «Диспетчер устройств». Либо нажмите комбинацию клавиш Win + R, чтобы открыть диалоговое окно «Выполнить». Введите «Devmgmt.msc» и нажмите Enter.

Шаг 2. В окне «Диспетчер устройств» разверните категорию «Сетевые адаптеры», чтобы отобразить адаптер беспроводной сети.
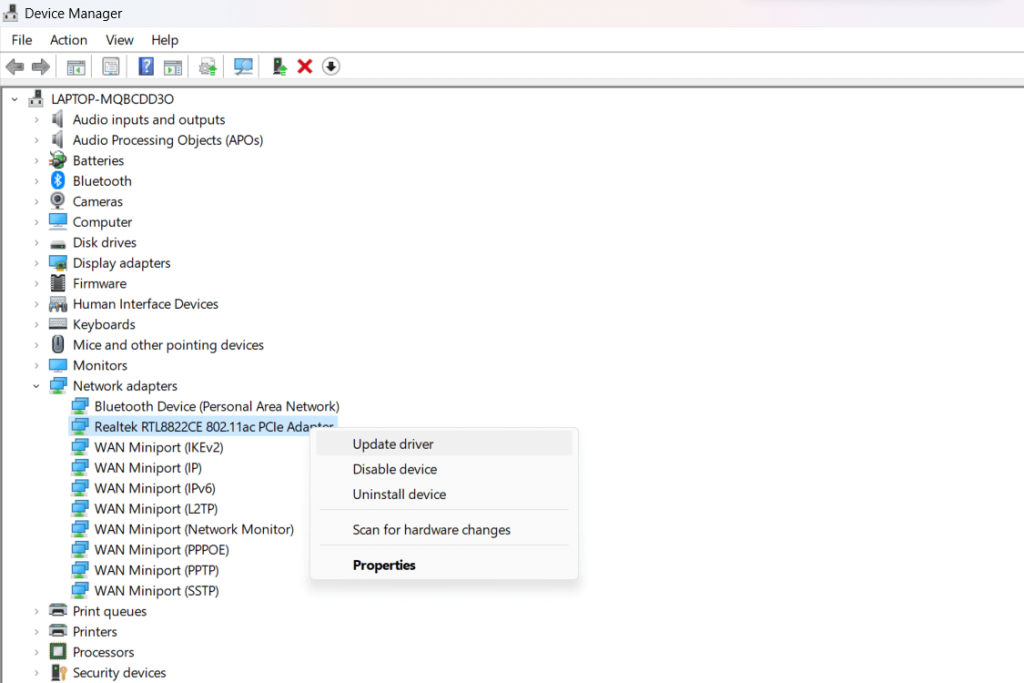
Шаг 3. Щелкните правой кнопкой мыши беспроводной адаптер и выберите «Обновить драйвер».
Шаг 4. Выберите «Автоматический поиск обновленного программного обеспечения драйвера». Windows выполнит поиск в Интернете последних обновлений драйверов и установит их, если они доступны.
Шаг 5. Альтернативно выберите «Просмотреть программное обеспечение драйвера на моем компьютере» и перейдите к месту, где вы загрузили обновленный драйвер. Следуйте инструкциям, чтобы установить его.
Шаг 6. После установки перезагрузите компьютер, чтобы изменения вступили в силу. Дважды проверьте в диспетчере устройств, что версия драйвера успешно обновлена.
Способ 3. Используйте Smart Driver Care для автоматического обновления драйверов
Представляем Smart Driver Care — комплексное решение, предназначенное для оптимизации и упрощения процесса обновления драйверов в вашей системе Windows 11/10. В отличие от ручных методов, которые включают навигацию по веб-сайтам производителей или использование диспетчера устройств, Smart Driver Care предлагает простой подход.

Этот метод отличается автоматизацией процесса обновления драйверов, гарантируя, что драйвер вашего адаптера беспроводной сети и другие системные драйверы будут всегда обновлены до последних версий.
Вот почему использование Smart Driver Care выделяется:
- Легкая автоматизация: Smart Driver Care устраняет необходимость ручного поиска и установки. Он автоматизирует идентификацию и обновление драйверов, включая адаптер беспроводной сети, экономя ваше время и усилия.
- Комплексное сканирование: его механизм сканирования всесторонне выявляет устаревшие или отсутствующие драйверы, гарантируя, что все компоненты, включая адаптер беспроводной сети, учитываются в процессе обновления.
- Удобный интерфейс. Благодаря интуитивно понятному интерфейсу Smart Driver Care упрощает процесс обновления драйверов для пользователей с разным техническим опытом, делая его доступным для всех.
Теперь давайте углубимся в пошаговый процесс использования Smart Driver Care для легкого обновления драйвера адаптера беспроводной сети.
Шаг 1. Загрузите и установите Smart Driver Care
Загрузите программу Smart Driver Care с официального сайта и запустите установочный файл. Следуйте инструкциям на экране, чтобы завершить процесс установки. Запустите Smart Driver Care после завершения установки.
Шаг 2. Найдите устаревшие драйверы
Откройте Smart Driver Care и запустите сканирование системы, нажав кнопку «Сканировать сейчас». Программное обеспечение тщательно просканирует вашу систему на наличие устаревших драйверов, включая драйвер Wi-Fi.
Шаг 3. Просмотрите результаты сканирования
После завершения сканирования Smart Driver Care представит список устаревших драйверов, обнаруженных в вашей системе, включая драйвер Wi-Fi.
Шаг 4. Обновите драйвер Wi-Fi
Найдите драйвер Wi-Fi в списке устаревших драйверов и выберите его. Нажмите кнопку «Обновить все» в Smart Driver Care, чтобы загрузить и установить последнюю версию драйвера Wi-Fi.

Шаг 5. Перезагрузите систему (при необходимости).
При появлении запроса перезагрузите компьютер, чтобы завершить процесс обновления драйверов.
Шаг 6: Проверка
В диспетчере устройств убедитесь, что драйвер Wi-Fi успешно обновлен до последней версии.
Smart Driver Care упрощает процесс обновления драйверов, автоматизируя поиск и установку обновленных драйверов, гарантируя, что ваш драйвер Wi-Fi остается актуальным без необходимости ручного поиска или установки.
Заключение
В этой статье мы узнали 3 различных способа ручного и автоматического обновления драйверов Wi-Fi на компьютере с Windows 11 или Windows 10 — с помощью веб-сайтов производителей, диспетчера устройств Windows и специального приложения для обновления драйверов, такого как Smart Driver Care.
Для удобства мы рекомендуем использовать последний автоматический подход, находить пропущенные проблемы с драйверами, помимо Wi-Fi, и плавно обновлять все важные драйверы оборудования, чтобы максимизировать производительность компьютера.
Надеемся, что с помощью новейшего драйвера Wi-Fi, обеспечивающего подключение, вы сможете решить проблемы с низкой скоростью Интернета, проблемы с беспроводной сетью, ошибки аутентификации и другие сетевые проблемы. Просто не забывайте регулярно обновлять драйверы!