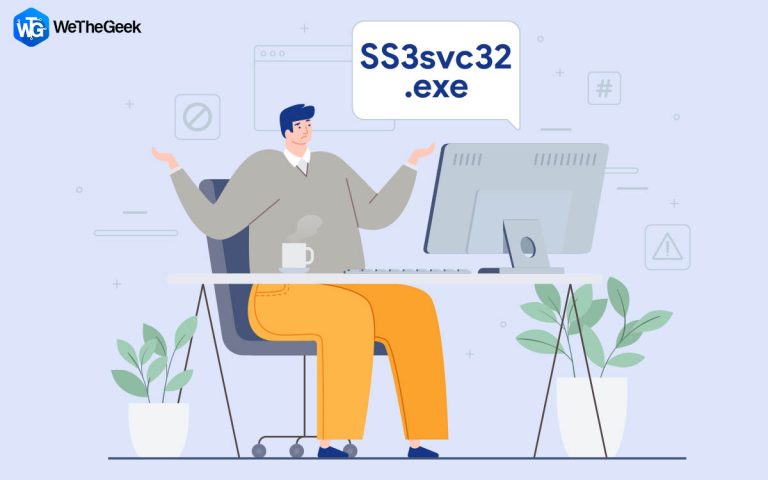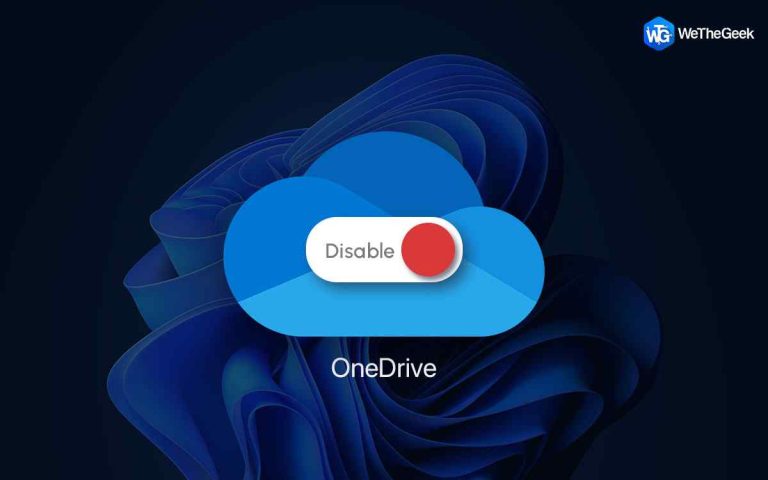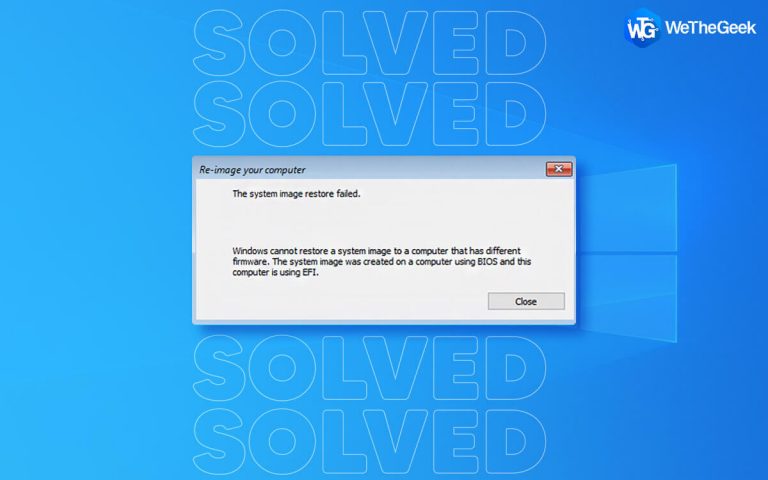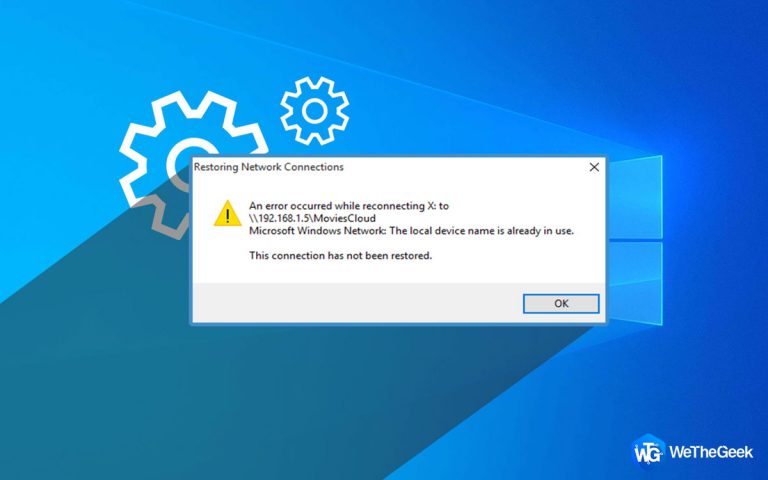Как исправить ошибку «Разрешение отклонено» на Mac?
Ошибка «Отказано в доступе» — распространенное препятствие, с которым сталкиваются пользователи Mac. Это сигнал о том, что ваша система защищает конфиденциальные файлы и функции от несанкционированного доступа или изменения. Пытаетесь ли вы отредактировать системный файл, запустить приложение или выполнить рутинную задачу, встреча с этой ошибкой может вас разочаровать. Однако важно понимать, что эта защитная мера необходима для поддержания целостности и безопасности вашей системы Mac.
Эта ошибка обычно возникает при попытке доступа к файлу или внесения изменений в систему без необходимой авторизации. Независимо от того, видели ли вы простое уведомление «отказано в разрешении» или его варианты, такие как «zsh: разрешение отклонено» в Терминале, все сводится к проблеме с разрешениями. Однако не бойтесь! Сегодня мы рассмотрим пять проверенных методов эффективного устранения ошибки «Отказано в разрешении» на вашем Mac.
Итак, без лишних слов, давайте начнем.
Понимание ошибки «Mac Permission Denied»: вопрос контроля доступа
macOS, как и другие операционные системы, использует надежную систему разрешений для обеспечения безопасности данных и целостности системы. Эта система определяет, какие пользователи (или учетные записи) имеют право на доступ, изменение или удаление файлов и папок. Разрешения обычно назначаются в иерархической структуре:
1. Владелец: Пользователь, создавший файл или папку, имеет самый высокий уровень доступа (Чтение и запись).
2. Группа: Группе пользователей могут быть назначены определенные разрешения («Только чтение», «Только запись» или «Чтение и запись») для файла или папки.
3. Все: В эту категорию входят все пользователи Mac, и их уровень доступа обычно ограничен (только чтение или нет доступа).
Когда вы сталкиваетесь с ошибкой «Mac Permission Denied», это просто означает, что у вашей учетной записи пользователя нет необходимых разрешений для выполнения желаемого действия. Это может быть связано с:
- Неверное право собственности: Возможно, вы не являетесь владельцем файла или папки, и владелец не предоставил вам необходимые разрешения.
- Унаследованные разрешения: Файл или папка могут наследовать ограничительные разрешения от своей родительской папки.
- Поврежденные разрешения: Иногда разрешения могут быть повреждены из-за проблем с программным обеспечением или неожиданного завершения работы.
5 эффективных методов исправления ошибки «Mac Permission Denied»
Теперь, когда вы поняли причину сообщения об ошибке, давайте углубимся в решения! Вот пять методов, которые вы можете использовать, чтобы восстановить контроль над вашими файлами:
Способ 1. Предоставьте себе разрешения с помощью панели «Получить информацию».
Это самый простой и распространенный метод решения проблем с разрешениями. Вот как это работает:
Шаг 1: Щелкните правой кнопкой мыши на проблемном файле или папке и выберите Получить данные.

Шаг 2: Нажмите кнопку значок замка в правый нижний угол чтобы разблокировать панель. Для этого вам потребуются права администратора. Введите пароль администратора при появлении запроса.
Шаг 3: Под Общий доступ и разрешения разделе вы увидите список пользователей и групп с назначенными им уровнями разрешений.
Шаг 4: Нажмите кнопку значок плюса (+) в левом нижнем углу, чтобы добавить свою учетную запись пользователя, если она еще не указана.
Шаг 5: В раскрывающемся меню выберите свою учетную запись пользователя и выберите соответствующий уровень разрешений (Чтение и запись или полный доступ).
Шаг 6: Нажмите значок замка еще раз, чтобы сохранить изменения.
Совет для профессионалов: В этом разделе вы также можете настроить разрешения для существующих пользователей или групп. Просто нажмите на их имя, а затем выберите желаемый уровень разрешений в раскрывающемся меню.
Читайте также: Исправление кода ошибки 8072 Mac: пошаговое руководство
Способ 2. Проверьте свои разрешения (для опытных пользователей)
Если описанный выше метод не работает, вы можете углубиться с помощью приложения «Терминал». Это рекомендуется для более опытных пользователей, которым комфортно работать с интерфейсами командной строки. Выполните следующие действия:
Шаг 1: Запуск Терминал (находится в Приложения > Утилиты).
Шаг 2: Использовать лс -л Команда, за которой следует пробел и путь к файлу/папке. Отобразится подробная информация о разрешениях.
Шаг 3: Проанализируйте результат. Первый раздел представляет тип файла и разрешения.
- Первый символ указывает тип файла (d- для каталога, – для обычного файла и т. д.).
- Следующие три набора по три символа представляют разрешения для владельца, группы и других лиц. Каждый набор состоит из разрешений r (чтение), w (запись) и x (выполнение) (или – если в разрешении отказано).
Шаг 4: На основании отображаемых разрешений вы можете использовать chmod команда для их изменения. Однако будьте осторожны, поскольку неправильное использование может привести к уязвимостям безопасности. Рекомендуется обратиться к документации Apple или обратиться за помощью к опытному пользователю, если вы не уверены в конкретных chmod команды.
Способ 3: изменить владельца файла/папки
Чтобы исправить право собственности на определенную папку или файл, решение заключается в выполнении команды Chown в Терминале. Просто введите команду и нажмите клавишу Enter, чтобы начать процесс изменения владельца.
Chown -R $USER:$USER /path/to/directory
Чтобы записать другой путь, замените /путь/к/каталогу с этим путем.
Способ 4: используйте команды Sudo (для опытных пользователей)
Команда sudo действует как волшебный ключ в вашем терминале. Он предоставляет вам временные права администратора, позволяя решать задачи, требующие повышенных разрешений. Этот временный доступ длится около пяти минут.
Вот в чем прелесть: если вам нужно выполнить несколько команд уровня администратора в течение этого периода времени, вам не нужно повторно вводить sudo. Просто добавьте к каждой последующей команде префикс sudo, и полномочия вашего администратора останутся активными в течение следующих пяти минут (если ваш Mac не перейдет в спящий режим или вы не закроете окно терминала).
Например, если команда chmod coding.py отображает отказ в разрешении, используйте: coding.py sudo chmod

После временного повышения ваших пользовательских привилегий с помощью sudo выполнение команды должно проходить гладко, без каких-либо надоедливых барьеров разрешений, препятствующих вашему доступу. Однако крайне важно проявлять осторожность при использовании sudo, поскольку он предоставляет обширные привилегии. Поэтому внимательно проверьте синтаксис команды, прежде чем продолжить, чтобы обеспечить бесперебойное выполнение.
Читайте также: Как исправить Zsh: разрешение отклонено в терминале на Mac
Способ 5: предоставить разрешение сторонним приложениям
В типичном сценарии при установке приложения на ваш Mac вы получите уведомление с предложением предоставить все необходимые разрешения. Однако в редких случаях может потребоваться авторизация сторонних приложений вручную. Вот как это сделать:

Шаг 1: Отправляйтесь в Безопасность и конфиденциальность страница настроек. Нажать на Общий.
Шаг 2: Введите свои учетные данные для входа, чтобы открыть экран редактирования.
Шаг 3: Выберите каждый переключатель который отображает App Store и имена разработчиков.
Шаг 4: Чтобы сохранить измененные настройки, нажмите на значок Значок замка.
Исправлено: ошибка «Разрешение отклонено» на Mac.
Не позволяйте ошибкам разрешений на вашем Mac больше сдерживать вас! Препятствие «отказано в разрешении» может показаться трудным, но благодаря знаниям, которые вы здесь получили, вы хорошо подготовлены к его решению. Вооружившись этими пятью эффективными методами, вы сможете восстановить контроль над своими файлами и папками, выполнять важные задачи и поддерживать бесперебойную работу вашего Mac. Помните: небольшое понимание разрешений имеет большое значение для обеспечения безопасности и эффективности вашего Mac.
Чтобы получить дополнительные руководства по устранению неполадок, списки, а также советы и подсказки, связанные с Windows, Android, iOS и macOS, подпишитесь на нас на Фейсбук, Твиттер, YouTube, Инстаграм, флипборд, и Пинтерест.