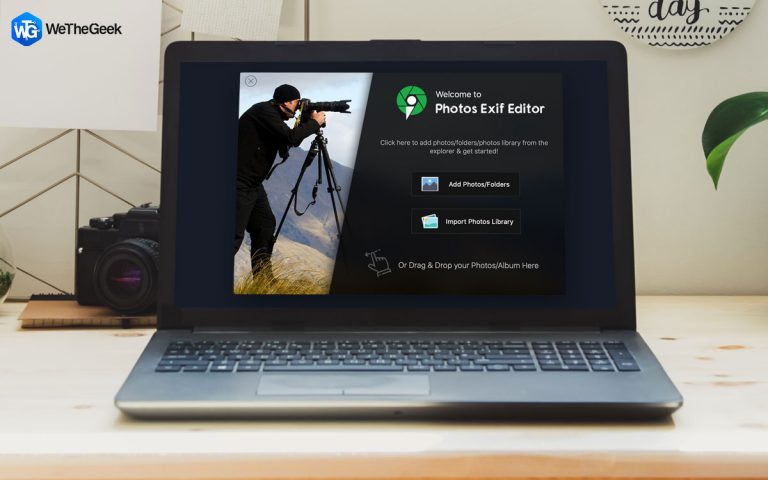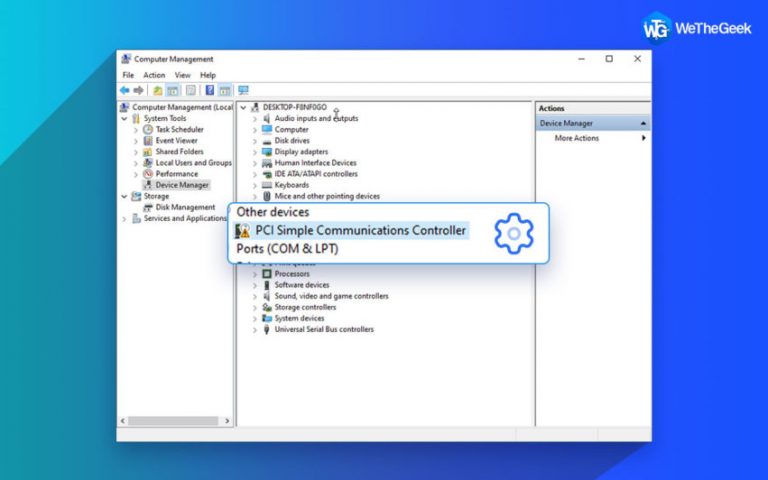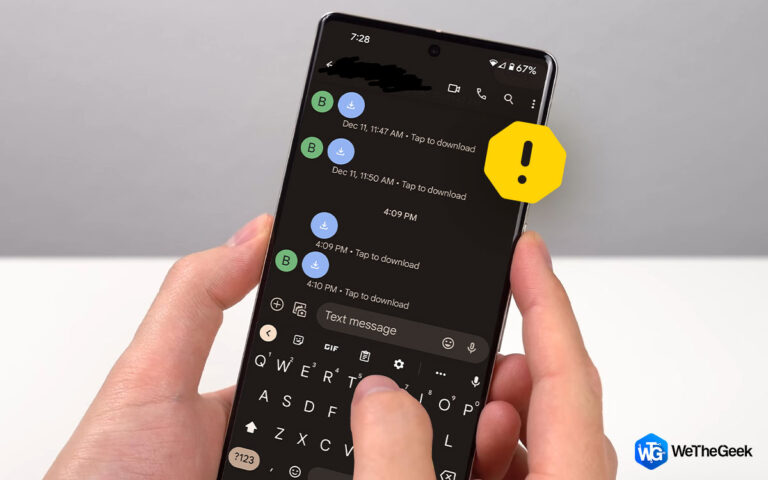Как отключить OneDrive в Windows 11
OneDrive, запущенный еще в августе 2007 года, представляет собой службу размещения файлов, разработанную Microsoft, которая позволяет вам обмениваться файлами, папками и данными на разных устройствах. Это специализированный онлайн-сервис облачного хранения, где вы можете хранить все личные и профессиональные данные в одном месте.

Источник изображения: Майкрософт
Однако OneDrive имеет одно небольшое ограничение. Бесплатное пространство для хранения, предлагаемое сервисом, составляет всего 5 ГБ. И недостаточно хранить все ваши файлы и данные в одном месте, верно? Вы можете выбрать платные планы, чтобы увеличить емкость хранилища и максимально использовать другие продуктивные и основные функции, предлагаемые OneDrive.
OneDrive тесно интегрирован с Windows 11, что упрощает синхронизацию файлов. Но если вы не являетесь поклонником облачного хранилища Microsoft, вы можете легко отключить OneDrive в Windows 11, чтобы оформить подписку.
Давайте начнем.
Читайте также: Как удалить OneDrive на Mac
Как отключить OneDrive в Windows 11
Вы можете использовать это руководство в качестве справки, чтобы полностью отключить OneDrive на вашем ПК с Windows.
Способ 1: приостановить синхронизацию OneDrive
Что ж, это один из самых быстрых способов приостановить синхронизацию файлов OneDrive.
Коснитесь значка OneDrive (в форме облака), расположенного на панели задач, выберите «Справка и настройки».
![]()
Источник изображения: Windows Central
Нажмите «Приостановить синхронизацию», а затем выберите любой вариант между 2 часами, 8 часами или 24 часами, чтобы отключить синхронизацию файлов OneDrive на указанный период времени.
Способ 2: отвязать учетную запись OneDrive
Больше не планируете использовать учетную запись OneDrive на своем устройстве с Windows 11? Еще один простой способ отключить OneDrive в Windows 11 — отключить ваше устройство. Вот что вам нужно сделать.
Коснитесь значка OneDrive, расположенного на панели задач, и коснитесь «Справка и настройки».
В появившемся на экране контекстном меню выберите «Настройки».

Перейдите на вкладку «Учетные записи», а затем нажмите «Отключить этот компьютер».

Нажмите OK, чтобы сохранить последние изменения.
Читайте также: Как исправить ошибку OneDrive, которая не может переместить ярлык
Способ 3: удалить приложение OneDrive
Если вы уверены, что не используете хранилище OneDrive в Windows 11, вы можете просто удалить приложение OneDrive со своего устройства. Выполните эти быстрые шаги, чтобы удалить OneDrive в Windows 11.
Нажмите на значок Windows, расположенный на панели задач, выберите «Настройки».

Перейдите в раздел «Приложения» из левой панели меню. Нажмите «Приложения и функции».
Прокрутите список установленных приложений, чтобы найти «Microsoft OneDrive». Как только вы найдете его, щелкните его правой кнопкой мыши и нажмите «Удалить».

Источник изображения: Gear Up Windows
Читайте также: Как исправить ошибку OneDrive is Full в Windows 10
Способ 4: отключить OneDrive при запуске
Приложение OneDrive автоматически загружается во время запуска и иногда даже приводит к высокой загрузке ЦП, влияющей на производительность вашего устройства. Чтобы отключить OneDrive при запуске, выполните следующие действия:
Откройте «Настройки Windows»> «Приложения».
Нажмите «Автозагрузка приложений».

Выберите «OneDrive» из списка и выключите переключатель.

Вы также можете быстро просмотреть другие приложения для запуска и соответствующим образом управлять элементами.
Читайте также: Как исправить и отключить высокую загрузку ЦП OneDrive в Windows 10
Способ 5: отключить OneDrive через редактор локальной групповой политики
Еще один эффективный способ отключить OneDrive в Windows 11 — использовать редактор локальной групповой политики.
Нажмите комбинацию клавиш Windows + R, чтобы открыть диалоговое окно «Выполнить». Введите «Gpedit.msc» в текстовое поле и нажмите Enter.

В окне редактора групповой политики перейдите в следующую папку:
Конфигурация компьютера > Административные шаблоны > Компоненты Windows > OneDrive.

Дважды нажмите «Запретить использование OneDrive для хранения файлов».
Отметьте опцию «Включено». Нажмите кнопки «ОК» и «Применить», чтобы сохранить последние изменения.
Способ № 6: скачайте приложение Right Backup Anywhere!
Переход на альтернативные облачные хранилища — всегда отличная идея. Загрузите приложение Right Backup Anywhere для безопасного хранения важных файлов и данных, включая изображения, видео, документы, аудио и многое другое.

Right Backup Anywhere — это бесплатная онлайн-служба облачного хранения, которая позволяет вам создавать резервные копии ваших данных, чтобы вам никогда не приходилось беспокоиться о потере ваших драгоценных воспоминаний.
Вывод
Итак, ребята, вот как вы можете отказаться от служб OneDrive на своем ПК или ноутбуке с Windows. Вы можете использовать любой из перечисленных выше методов, чтобы отключить OneDrive в Windows 11. Какую службу облачного хранилища вы используете для хранения важных файлов и данных? Не стесняйтесь оставлять свои предложения в поле для комментариев.