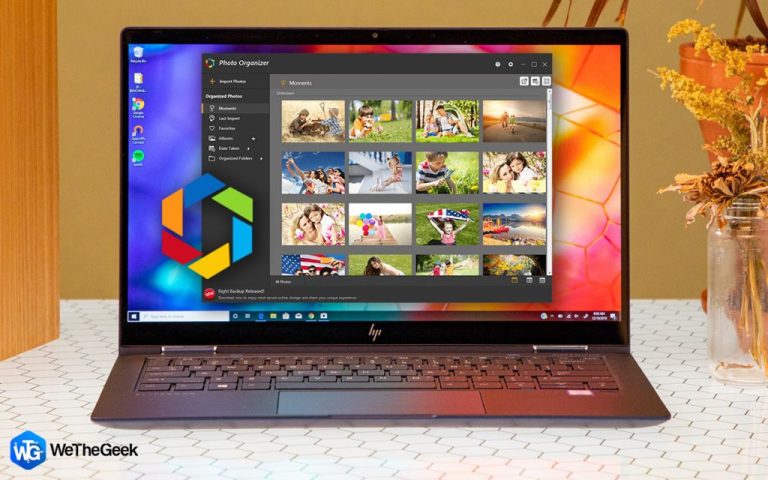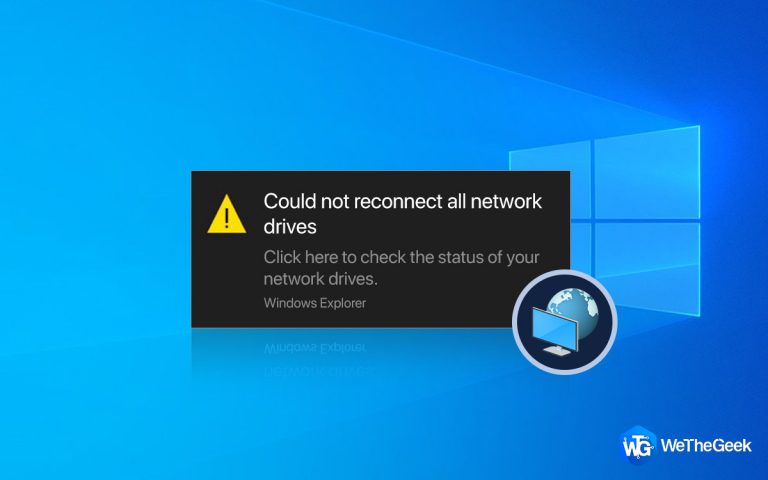Как исправить “ Невозможно связаться с вашим DHCP-сервером ” в Windows 10?
Если вы столкнулись с проблемами во время серфинга в Интернете и получили сообщение «Невозможно связаться с DHCP-сервером», то вы больше не сможете просматривать веб-страницы. Контроллер сетевого интерфейса на вашем ПК больше не может взаимодействовать с DHCP-сервером, и любые дальнейшие действия в Интернете могут показаться бесплодными. Точную причину этой проблемы нелегко определить, но есть несколько исправлений, которые могут решить невозможность связи с DHCP-серверами, не работающими на ПК с Windows.
Лучшие способы исправить “ Невозможно связаться с вашим DHCP-сервером ” в Windows 10
Следующие методы были рекомендованы экспертами, которые помогут решить, что DHCP-серверы не работают на ПК с Windows.
Метод 1. Отключите IPv6.
Проблема с неработающим DHCP-сервером возникает, если включен IPv6 и нет локального шлюза для подключения. В этом случае лучше всего отключить функцию IPv6, выполнив следующие действия:
Шаг 1. Нажмите Windows + R, чтобы вызвать окно ВЫПОЛНИТЬ, и введите ncpa.cpl, а затем Enter.

Шаг 2. Откроется новое окно, в котором вы должны щелкнуть правой кнопкой мыши на используемом вами подключении к Интернету, а затем выбрать «Свойства» в контекстном меню.

Шаг 3: Затем щелкните вкладку «Сеть» в появившемся окне, затем найдите протокол Интернета версии 6 (IPv6) и снимите флажок рядом с ним.

Шаг 4: Нажмите кнопку ОК и перезагрузите компьютер.
После перезагрузки компьютера откройте браузер и проверьте, можете ли вы работать в Интернете, не столкнувшись с ошибкой «невозможно связаться с DHCP-сервером».
Метод 2: перезапустить службу DHCP
К каждой функции Windows прикреплена служба, работающая в фоновом режиме. Если вы столкнулись с ошибкой «DHCP-сервер не работает», значит, сервер, связанный с DHCP, был случайно отключен. Вот шаги, чтобы проверить статус службы и запустить ее.
Шаг 1. Нажмите Windows + R, чтобы открыть поле ВЫПОЛНИТЬ, а затем введите services.msc и нажмите клавишу Enter.

Шаг 2: Откроется новое окно со списком всех служб, работающих на вашем ПК с Windows, в алфавитном порядке. Найдите службу DHCP-клиента и щелкните ее правой кнопкой мыши.
Шаг 3: Выберите «Свойства» в контекстном меню «Служба клиента DHCP» и проверьте состояние службы.

Шаг 4: Нажмите кнопку «Стоп», если служба запущена, или оставьте ее, если она уже остановлена.
Шаг 5: СЕЙЧАС, щелкните раскрывающееся меню рядом с Типом запуска и выберите Автоматически.

Шаг 6: Теперь нажмите кнопку «Пуск», затем нажмите «Применить», а затем «ОК».
Метод 3: сбросить TCP / IP
Если проблема «невозможно связаться с DHCP-сервером» сохраняется, попробуйте сбросить TCP / IP, выполнив следующие действия.
Шаг 1. Нажмите Windows + S и введите CMD.
Шаг 2: Командная строка (приложение) отобразится как результаты поиска «Лучшее совпадение». Нажмите «Запуск от имени администратора», откроется черно-белое окно.

Шаг 3. Введите следующие команды в окне командной строки, одну за другой, а затем нажмите клавишу Enter после каждой команды.

сброс WinSock Netsh
netsh int ip сброс
ipconfig / release
ipconfig / обновить
ipconfig / flushdns
Примечание. Ваше интернет-соединение будет отключено до следующего перезапуска.
Шаг 4: Перезагрузите компьютер и проверьте, устранена ли ошибка неработающего DHCP-сервера.
Метод 4: обновите сетевые драйверы.
Последним решением проблемы «невозможности связаться с вашим DHCP-сервером» является обновление сетевого драйвера. Это можно сделать с помощью стороннего программного обеспечения для обновления драйверов, например Smart Driver Care. Вот шаги, которые необходимо выполнить:
Шаг 1. Загрузите Smart Driver Care с помощью кнопки загрузки, указанной ниже:
Шаг 2: Теперь запустите загруженный файл и выполните инструкции на экране, чтобы начать процесс установки.
Шаг 3: После завершения процесса установки откройте программу и нажмите кнопку «Сканировать сейчас» в разделах «Драйверы».

Шаг 4: На экране появится список проблем с драйверами.
Шаг 5. Щелкните ссылку «Обновить драйвер» рядом с ошибкой сетевого драйвера.

Шаг 6: Дождитесь завершения процесса и перезагрузите систему.
Последнее слово о том, как исправить «Невозможно связаться с DHCP-сервером» в Windows 10?
Проблема с неработающим DHCP-сервером может быть легко решена с помощью описанных выше методов. Вам необходимо выполнить каждый метод, а затем проверить, решена ли проблема. Таким образом, вы можете игнорировать остальные методы, если у вас есть возможность просматривать Интернет в своей системе. Обновление драйверов – это эффективный способ решения многих мелких проблем на вашем компьютере, и «невозможность связаться с вашим DHCP-сервером» – одна из них. Для обновления драйверов мы рекомендуем использовать Smart Driver Care, который не только экономит время и усилия, но также является простым и быстрым методом решения этой проблемы.