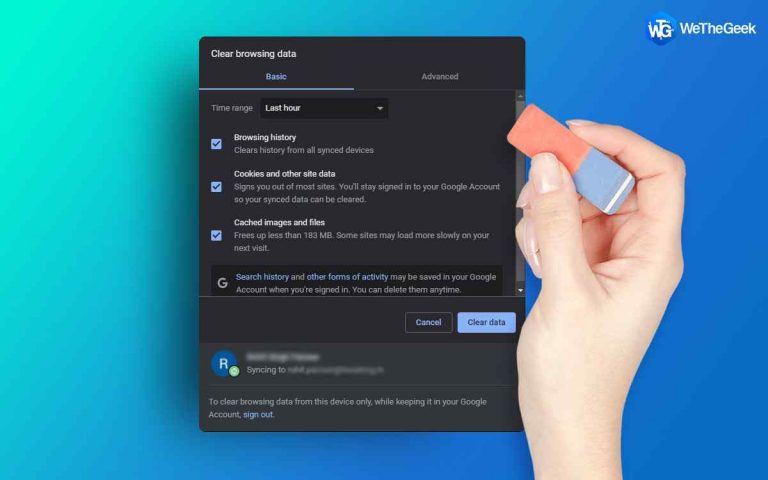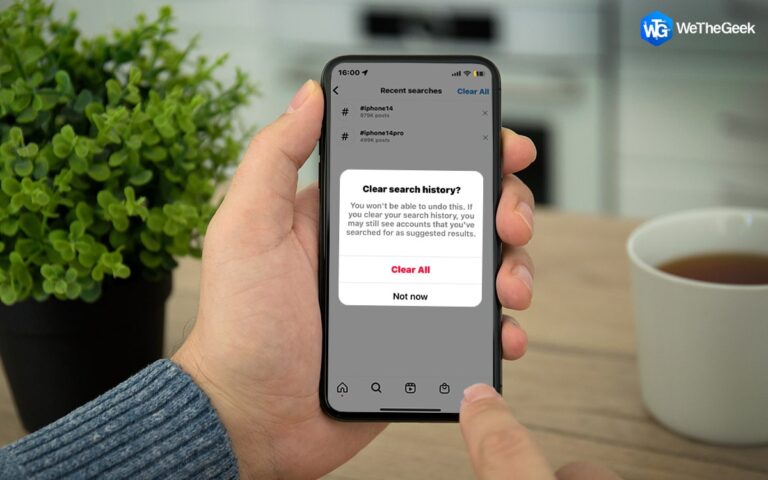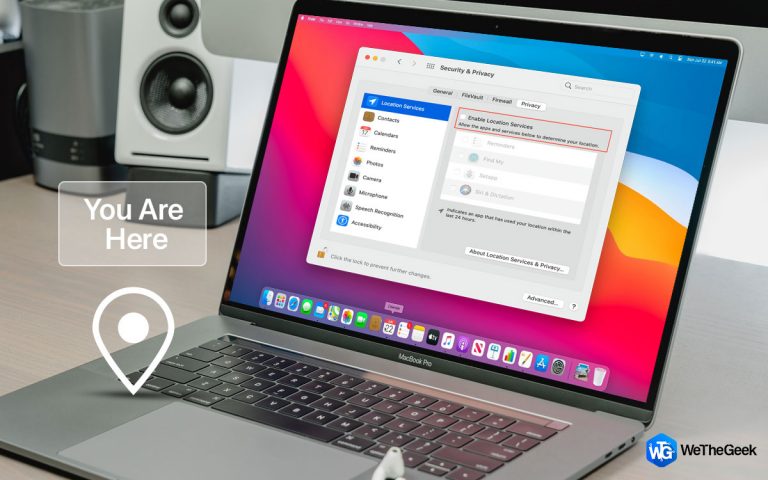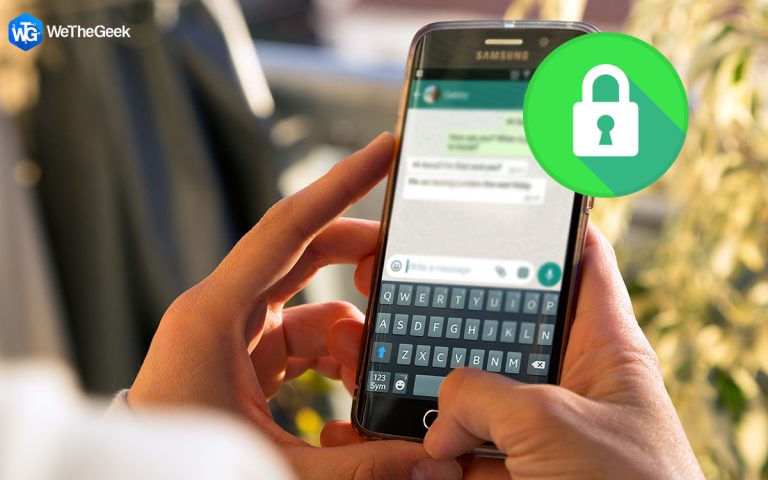Windows 10 не может подключить сетевой диск? Вот исправление!
Windows не может подключить сетевой диск? Что ж, эта проблема обычно возникает, когда вы пытаетесь обновить ОС Windows. Назначение сетевого диска – это способ подключения к общим папкам или локально хранимым данным. Если ваше устройство не может подключить сетевой диск, есть вероятность, что вы потеряете свои данные.

Не волнуйтесь! Эту проблему можно легко исправить, внеся несколько изменений в редактор локальной групповой политики, редактор реестра или просто используя диспетчер учетных данных в Windows. Давайте обсудим возможные обходные пути для решения проблемы «Windows 10 не может подключить сетевой диск».
Как исправить Windows 10 не может подключить сетевой диск
1. Редактор реестра.
Чтобы убедиться, что ваше устройство беспрепятственно подключает сетевой диск, мы постараемся внести некоторые изменения в редактор реестра. Вот что вам нужно сделать.
Нажмите комбинацию клавиш Windows + R, чтобы открыть диалоговое окно «Выполнить». Введите «Regedit.exe» и нажмите Enter.

В окне редактора реестра перейдите по следующему пути.
HKEY_CURRENT_USER Сеть
После пути «Network » добавьте букву диска, который необходимо сопоставить.
Оказавшись в нужном месте, щелкните правой кнопкой мыши «Флаги поставщика» и создайте новый файл D-WORD. (32-битный)
В поле «Значение» введите 1. Нажмите кнопку OK, чтобы сохранить последние изменения.
Повторите тот же набор шагов для каждого локального диска.
Как только вы закончите, перезагрузите устройство и проверьте, не исчезла ли проблема.
2. Редактор локальной групповой политики.
В нашем следующем обходном пути для решения проблемы «Windows 10 не может подключить сетевой диск» мы внесем некоторые изменения в редактор локальной групповой политики. Выполните следующие быстрые шаги:
Нажмите комбинацию клавиш Windows + R, введите «Gpedit.msc» в текстовое поле и нажмите Enter.

В окне редактора групповой политики перейдите по следующему пути:
Политика локального компьютера> Конфигурация компьютера> Административные шаблоны.
В правой части окна нажмите на папку «Система».

После того, как параметры развернуты, выберите «Вход в систему».

Сначала нажмите на опцию «Изменить настройки политики», а затем выберите файл «Исключить внешние учетные данные». Дважды щелкните заголовок файла, чтобы открыть Свойства.

Отметьте кнопку «Включено». Нажмите кнопки ОК и Применить, чтобы сохранить последние изменения.

3. Используйте диспетчер учетных данных.
Чтобы использовать диспетчер учетных данных в Windows 10, выполните следующие действия.
Запустите область поиска меню «Пуск», введите «Панель управления» и нажмите Enter.
В окне панели управления нажмите «Учетные записи пользователей». Выберите «Управление учетными данными».

Нажмите на «Учетные данные Windows».

Выберите учетные данные, которые нужно удалить, и нажмите кнопку «Удалить», расположенную под ними.

Windows отобразит подтверждающее сообщение с вопросом, уверены ли вы в удалении именно этих учетных данных. Нажмите «Да», чтобы продолжить ».
Закройте все Windows и перейдите на Рабочий стол. Нажмите на значок «Этот компьютер». Выберите диск, на котором возникают проблемы с подключением, щелкните его правой кнопкой мыши и выберите «Отключить».
4. Обновите Windows
Пробовали вышеупомянутые решения по устранению неполадок, но все равно не повезло? Что ж, мы настоятельно рекомендуем проверить наличие доступных обновлений ОС Windows.
Для этого откройте настройки Windows, выберите «Обновление и безопасность».

Нажмите кнопку «Проверить наличие обновлений», чтобы узнать, доступны ли для вашего устройства последние обновления.
Если Windows перечисляет какие-либо обновления, установите их сразу, чтобы обновить свое устройство.
Загрузите Advanced Disk Recovery для восстановления утерянных данных!
Потеряны данные из-за проблемы «Windows не может подключить сетевой диск»? Не волнуйтесь! Вы можете легко восстановить потерянные / удаленные / отформатированные данные с помощью инструмента Advanced Disk Recovery. Advanced Disk Recovery – отличное, простое в использовании программное обеспечение для восстановления данных, которое позволяет восстанавливать потерянные данные, включая фотографии, видео, музыку, документы и другие файлы.

Advanced Disk Recovery не только позволяет извлекать данные с жесткого диска, но также и со съемных носителей, включая портативные диски, USB-накопитель, карту памяти и многое другое.
Заключение
Мы надеемся, что вышеупомянутые решения помогут вам решить проблему «Windows не может подключить сетевой диск» в Windows 10. Внесение нескольких быстрых изменений в настройки вашего устройства может легко позволить вам обойти любые препятствия. Сообщите нам, какое решение сработало для вас лучше всего!