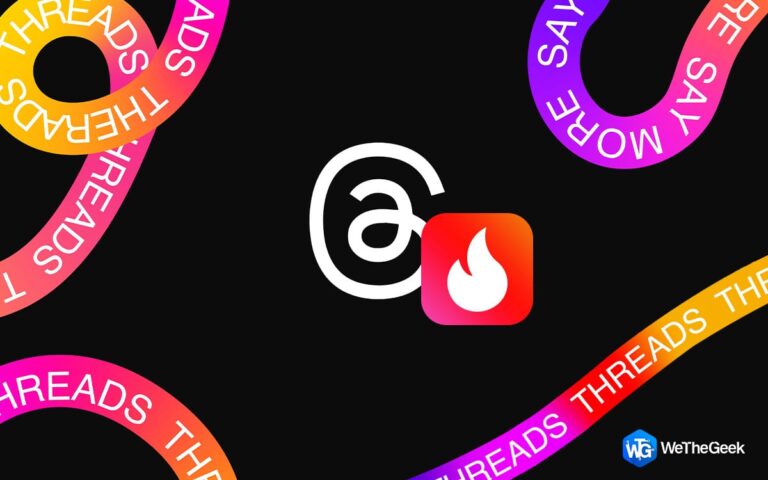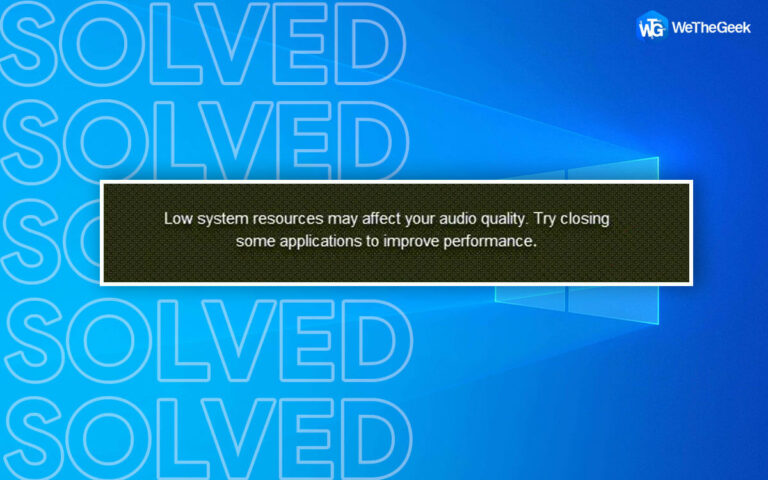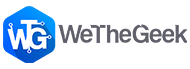Инструмент запуска не работает в Windows 11? Попробуйте эти решения!
Окно команд Windows «Выполнить» — это встроенная утилита, которая чаще всего используется для устранения неполадок. Диалоговое окно «Выполнить» можно использовать для быстрого запуска приложений, документов и веб-страниц. Инструмент «Выполнить» в основном используется для открытия таких приложений, как «Диспетчер устройств», «Редактор локальной групповой политики», «Редактор реестра», «Командная строка» и т. д. Фактически, знание всех команд «Выполнить» может помочь вам повысить производительность и быстро получить доступ к приложениям и инструментам всего за несколько нажатий.
Использование комбинации клавиш Windows + R — один из самых быстрых и простых способов запустить диалоговое окно «Выполнить», верно? Как только вы нажмете эту комбинацию клавиш, в окне мгновенно появится диалоговое окно «Выполнить». Хотя, если вы не можете запустить команду «Выполнить» с помощью этого удобного ярлыка, вот еще несколько альтернатив, которые могут прийти вам на помощь.

Давайте начнем и узнаем обо всех творческих способах, которые вы можете использовать для доступа к инструменту «Выполнить» в Windows 11.
Способ 1: используйте меню питания
В качестве альтернативного метода вы также можете использовать комбинацию клавиш Windows + X, чтобы открыть диалоговое окно «Выполнить». Меню «Питание» в Windows включает множество утилит и ярлыков, которые можно использовать для быстрого доступа.

Нажмите комбинацию клавиш Windows + X, и на экране появится меню питания, выберите «Выполнить», чтобы запустить инструмент «Выполнить».
Способ 2: используйте приложение File Explorer
1. Запустите приложение File Explorer на ПК с Windows. В окне проводника нажмите на адресную строку и введите «Выполнить».

2. Нажмите Enter, после чего на экране появится диалоговое окно «Выполнить».
Способ 3: командная строка
1. Коснитесь значка поиска на панели задач и введите «Командная строка». Выберите «Запуск от имени администратора», чтобы запустить Терминал в режиме администратора.

2. В окне терминала скопируйте и вставьте следующую команду и нажмите Enter, чтобы выполнить ее:
explorer.exe Shell:::{2559a1f3-21d7-11d4-bdaf-00c04f60b9f0}

3. После выполнения этой команды на экране появится диалоговое окно «Выполнить».
Способ 4: PowerShell
Да, вы также можете использовать утилиту PowerShell для запуска инструмента «Выполнить» в Windows. Вот что вам нужно сделать:
1. Запустите приложение PowerShell в режиме администратора на вашем устройстве с Windows 11.

2. Скопируйте и вставьте следующую команду и нажмите Enter, чтобы выполнить ее:
(New-Object -ComObject "Shell.Application").FileRun()

Диалоговое окно «Выполнить» сразу же появится на экране!
Способ 5: используйте инструменты Windows
Чтобы упростить работу системных администраторов, Windows собрала все важные административные утилиты в одном месте. Вы можете найти все такие расширенные инструменты, как средство просмотра событий, планировщик заданий и другие, в этой папке для быстрого доступа.
1. Нажмите на значок поиска, введите «Панель управления» и нажмите Enter.

2. В окне панели управления коснитесь параметра «Просмотр: крупные значки».
![]()
3. Выберите «Инструменты Windows».

В следующем окне вы увидите все инструменты администрирования Windows. Прокрутите вниз и выберите «Выполнить».
Способ 6: создать ярлык запуска
Если вы не можете запустить инструмент «Выполнить» перечисленными выше способами, вы можете попробовать создать ярлык. Вот что вам нужно сделать:
1. Перейдите на рабочий стол, щелкните правой кнопкой мыши в любом месте и выберите «Создать»> «Ярлык».

На экране появится окно мастера ярлыков.
2. Скопируйте приведенную ниже команду в окно, а затем нажмите кнопку «Далее», чтобы продолжить.
explorer.exe Shell:::{2559a1f3-21d7-11d4-bdaf-00c04f60b9f0}

Теперь на рабочем столе будет создан новый ярлык. Вы можете дважды нажать на него, чтобы открыть диалоговое окно «Выполнить» на вашем устройстве.
Способ 7: используйте поиск Windows
Коснитесь значка поиска на панели задач, введите «Выполнить» и нажмите Enter. На экране появится диалоговое окно «Выполнить».
Вывод
Вот несколько альтернативных методов, которые вы можете использовать для запуска инструмента «Выполнить» на ПК с Windows. Microsoft представила команду «Выполнить» вместе с Windows 95, и с тех пор она оказалась удобной утилитой, которая до сих пор поставляется вместе с каждым последним обновлением Windows. Вы можете использовать любой из этих вышеперечисленных методов для запуска диалогового окна «Выполнить» на ПК с Windows.
Был ли этот пост полезен? Вы случайно не знаете о каком-либо другом способе быстро открыть инструмент «Выполнить»? Не стесняйтесь делиться своими предложениями в поле для комментариев! Не забудьте подписаться на нас Фейсбук, Твиттер, флипборд, YouTube, Инстаграм