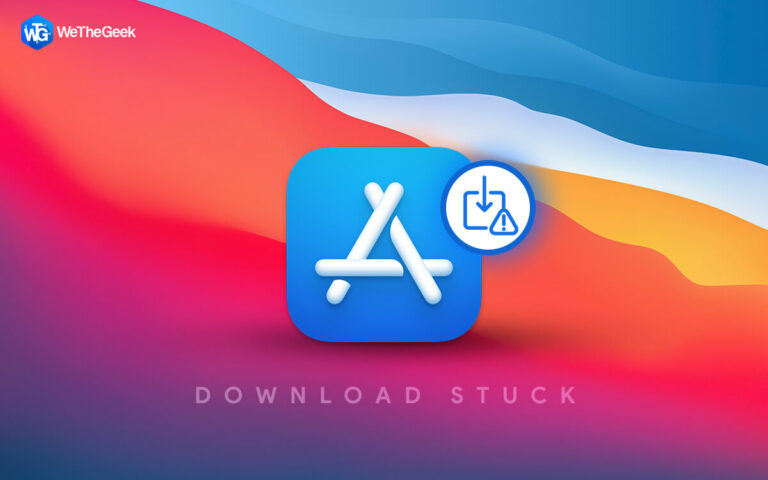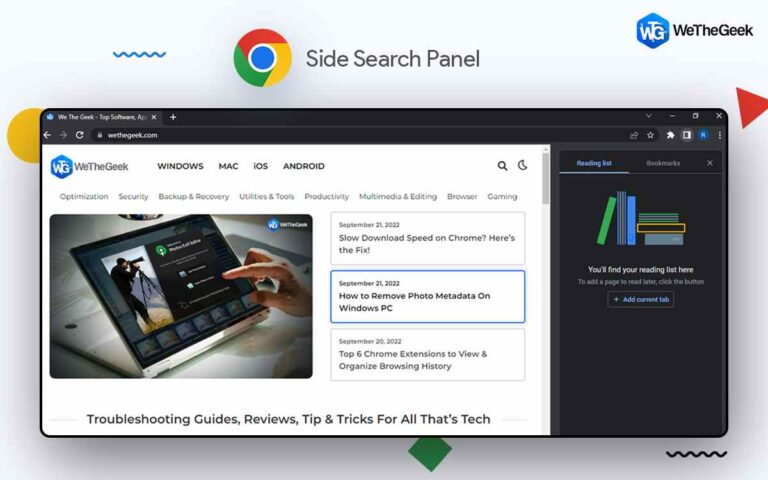HTTPS не работает в Google Chrome? Вот исправление! (7 решений)
HTTPS не работает в Chrome? Застревание с ошибкой HTTPS в браузерах довольно распространено и может помешать загрузке определенных веб-сайтов HTTPS на вашем устройстве. Но хорошо то, что вы можете быстро обойти эту ошибку, внеся несколько быстрых изменений в настройки вашего устройства.

Источник изображения: Naked Security
HTTPS (протокол безопасной передачи гипертекста) является расширением HTTP и предлагает более безопасный способ общения в Интернете. Этот протокол используется для защиты связи между браузером и веб-сервером. Протокол HTTPS устанавливает зашифрованную связь между двумя системами, обеспечивая безопасную передачу данных.
В этом посте мы перечислили подробное руководство о том, как быстро устранить ошибку HTTPS в Chrome.
Давайте начнем.
Почему Chrome не может открывать веб-сайты HTTPS?
Если веб-сайты HTTPS не загружаются в браузере Chrome, это может быть связано со следующими причинами:
- Неправильно настроенные сетевые настройки.
- Поврежденный SSL-кеш.
- Вмешательство службы VPN или стороннего приложения.
- Устаревший или поврежденный кеш DNS.
- Вредоносное расширение.
- Вмешательство брандмауэра или антивирусного программного обеспечения.
Как исправить проблему «HTTPS не работает в Chrome» на ПК с Windows
Вот несколько простых решений для устранения ошибки HTTPS в Windows 11.
Решение 1. Очистите кеш SSL
Нажмите на значок поиска, расположенный на панели задач, и введите «Свойства обозревателя». Нажмите Enter.

Теперь на экране появится окно свойств Интернета. Перейдите на вкладку «Содержание».

Теперь нажмите кнопку «Очистить состояние SSL», чтобы очистить кеш SSL (Secure Sockets Layer) в Windows.
Перезагрузите устройство после очистки кэша SSL. Запустите Google Chrome и посетите любую веб-страницу HTTPS, чтобы проверить, устранена ли ошибка.
Решение 2. Очистите кеш DNS
Вот следующий обходной путь, чтобы исправить проблему «HTTPS не работает в Chrome».
Коснитесь значка поиска на панели задач и введите «Командная строка». Выберите опцию «Запуск от имени администратора», чтобы запустить Терминал в режиме администратора.

В окне терминала введите следующую команду и нажмите Enter, чтобы очистить кеш DNS.

ipconfig /flushdns
Перезагрузите устройство после выполнения этой команды.
Решение 3. Настройте параметры даты и времени
Нажмите на значок Windows и выберите «Настройки». Перейдите в раздел «Время и язык» в левой панели меню.

Выберите «Дата и время».
Нажмите на кнопку «Изменить», расположенную рядом с «Установить дату и время вручную».

Используйте раскрывающееся меню, чтобы настроить параметры даты и времени вручную. Когда закончите, нажмите кнопку «Изменить».

Решение 4. Отключите службу VPN
Вы в настоящее время подключены к службе VPN на своем ПК с Windows? Может быть вероятность того, что VPN или антивирусное программное обеспечение не позволяют Chrome загружать определенную веб-страницу из соображений безопасности.
Чтобы проверить, так ли это, временно отключите службу VPN на ПК с Windows и проверьте, устранена ли ошибка.
Решение 5. Сбросьте настройки браузера Chrome
Запустите Chrome на своем устройстве. Скопируйте и вставьте в адресную строку следующую ссылку:
хром://настройки/сброс

Нажмите на опцию «Восстановить исходные настройки по умолчанию».

Нажмите кнопку «Сбросить настройки», чтобы сбросить настройки Chrome.
Решение 6. Обновите Google Chrome
Запустите Google Chrome на ПК с Windows 11.
Нажмите на значок с тремя точками в правом верхнем углу и выберите «Справка»> «О Google Chrome».
Проверьте наличие доступных обновлений. Если для браузера доступно обновление, обновите Google Chrome до последней версии.

Перезапустите Chrome и проверьте, не сталкиваетесь ли вы с проблемой «HTTPS не работает в Chrome».
Решение 7. Переключитесь на альтернативный веб-браузер
Пробовали перечисленные выше способы устранения неполадок, но все равно не получается? Попробуйте переключиться на альтернативный веб-браузер. Вы можете установить Mozilla Firefox или Opera на свое устройство с Windows 11. Вы можете попробовать использовать их для выполнения задач, если ошибка HTTPS не появляется ни в одном из этих браузеров.
Вывод
Вот несколько простых способов решить проблему «HTTPS не работает в Chrome». Если из-за этой проблемы ваш просмотр затруднен, вы можете использовать любое из перечисленных выше решений, чтобы обойти ошибку HTTPS в Chrome.
Был ли этот пост полезен? Дайте нам знать, какой метод помог вам. Не стесняйтесь делиться своими мыслями в разделе комментариев.