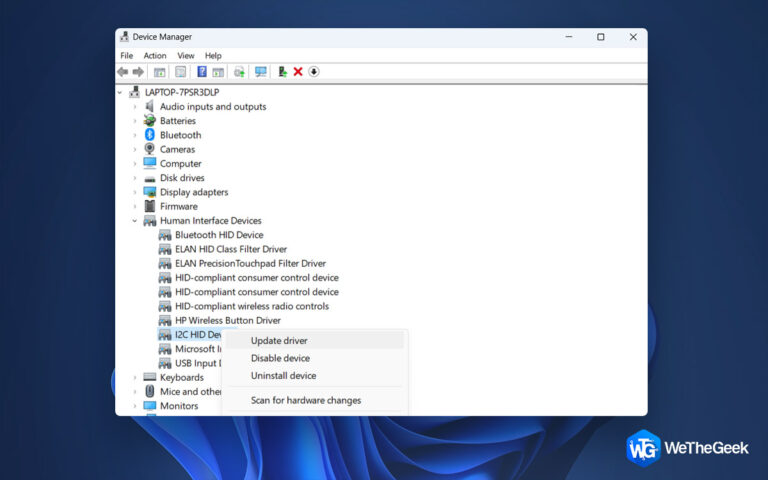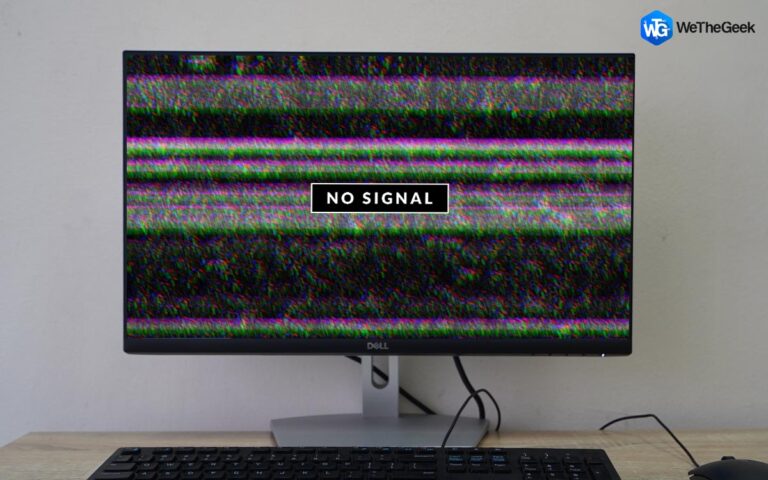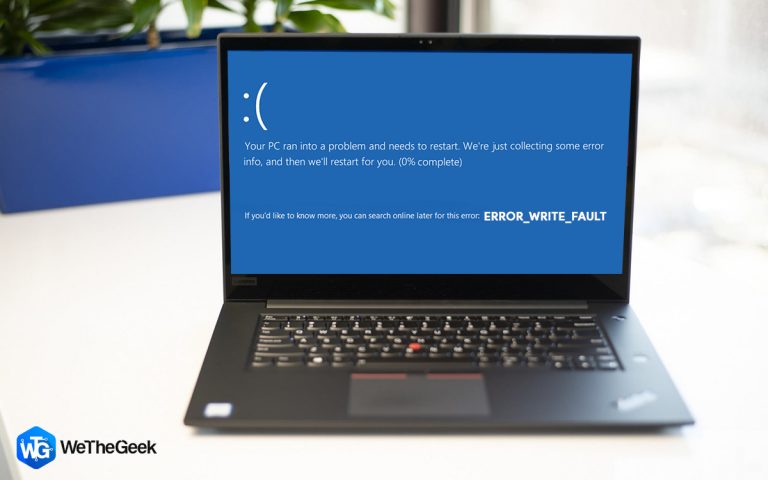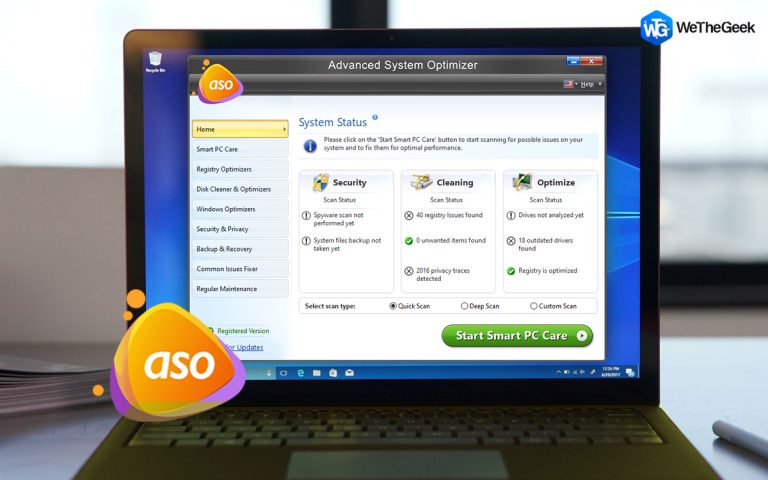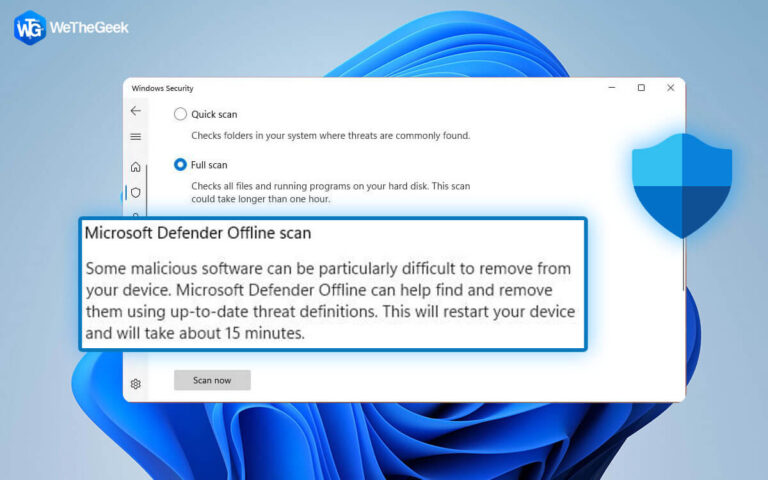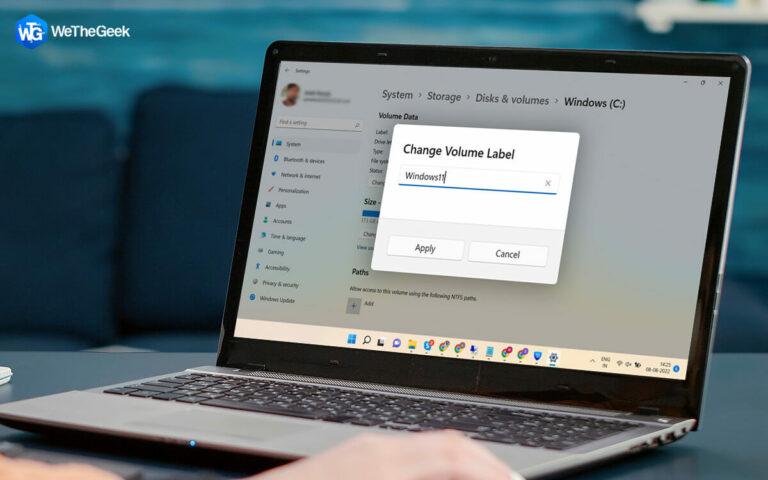Как записать экран без фонового шума в Windows
Запись экрана может помочь вам создавать видеоролики по устранению неполадок, записывать онлайн-классы, записывать игровые процессы и многое другое. Независимо от того, почему вы записываете экран, вам нужно, чтобы запись экрана была идеальной. Однако запись экрана, полная фонового шума, далека от совершенства. Это может подорвать вашу репутацию по той простой причине, что это непрофессионально и отвлекает внимание вашего пользователя от основного контента.
В этом посте мы рассмотрим некоторые ситуации и рассмотрим способы записи экрана компьютера без фонового шума на компьютере под управлением Windows. Прежде чем мы углубимся, давайте посмотрим на –
Несколько предварительных условий, которые могут помочь удалить фоновый шум при записи экрана
- Если возможно, сядьте и запишите экран в тихом месте с минимальным уровнем окружающего шума.
- Если вы используете утилиту записи экрана, выберите правильные аудиовыходы.
- Используйте достойный микрофон.
Теперь давайте перейдем к двум ситуациям: первая, когда ваша цель — просто записать экран Windows без звука, и вторая, когда случайно был записан фоновый шум.
Как записать экран без фонового шума
Ситуация № 1. Вы не хотите, чтобы в записи экрана был звук
Для Windows доступно множество программ/приложений для записи экрана. В целях демонстрации мы собираемся использовать Advanced Screen Recorder, одну из лучших утилит записи экрана для Windows.
Шаг 1 – Скачать расширенную программу записи экрана и запустите установочный файл.
Шаг 2. Запустите приложение, выберите режим записи: «Полный экран», «Выбрать регион» или «Выбрать окно». Выберите регион, который вы хотите записать, как показано на этот подробный обзор. В посте также обсуждаются различные функции устройства записи экрана и способы их использования.

Шаг 3 – Нажмите на красный цвет Записывать кнопка. Как только вы это сделаете, выберите Системный звук и Микрофон. В нашем случае вы можете щелкнуть раскрывающийся список с этими параметрами и далее нажать Нет для обоих.

Шаг 4 – Нажмите на Начать запись. Когда вы закончите запись экрана, нажмите кнопку «Стоп», и запись будет мгновенно сохранена.
Шаг 5 – Чтобы найти место, где вы сохранили запись, нажмите Записи и нажмите на Местонахождение открытого файла икона. Обратите внимание на путь (это пригодится позже).

Легко воспроизводите запись экрана, записанную без звука.
Ситуация № 2 — В записи экрана появился фоновый шум
Иногда фоновый шум неизбежен. Допустим, вы записываете экран в месте с частыми звуками дорожного движения. Здесь вы можете использовать утилиту записи экрана, которая позволяет удалить фоновый шум. Опять же, в этом случае мы возьмем пример Advanced Screen Recorder, поскольку он имеет расширенные инструменты, помогающие пользователям.
Оно имеет шумоподавитель функция, которая автоматически удаляет фоновый шум и зернистость из ваших аудио- и видеофайлов. Вот как вы можете удалить фоновый шум из записи экрана с помощью Advanced Screen Recorder:
Шаг 1 – Если фоновый шум проник в запись экрана, вам не нужно использовать другой инструмент. Сначала запустите Advanced Screen Recorder на своем ПК, щелкните значок гамбургера, который вы видите в правом верхнем углу интерфейса, и выберите шумоподавитель.

Шаг 2 – в Входные носители раздел нажмите на Просматривать кнопку и найдите файл записи экрана. Помните, мы просили вас записать путь записи экрана. Вы можете напрямую перейти в место, где вы сохранили запись экрана, и перетащить ее в интерфейс.
Шаг 3 – Если вы хотите сохранить выходные данные, то есть видео/аудиофайл с шумоподавлением, в другом месте, вы можете сделать это, щелкнув значок Изменять кнопку и затем выберите нужную папку вывода.

Шаг 4 – Как только вы это сделаете, нажмите на кнопку Шумоподавление сейчас и подождите, пока Advanced Screen Recorder удалит фоновый шум из записи экрана.
Вот и все! Вы успешно удалили фоновый шум и зернистость из вашей видеозаписи. Нажмите на папку «Открыть», и вы сможете найти вновь сохраненный файл в той же папке, что и исходный файл.
Были ли эти советы полезны?
Иногда вы не можете избежать фонового шума при записи экрана, но это не значит, что вы смиритесь с этим. Утилита записи экрана, такая как Advanced Screen Recorder, может помочь вам легко избавиться от нежелательной зернистости и фонового шума как в аудио-, так и в видеофайлах.
Если вы нашли ценность в этом посте, пожалуйста, найдите время и поделитесь своим опытом в комментариях ниже. Чтобы увидеть больше такого контента, продолжайте читать WeTheGeek.