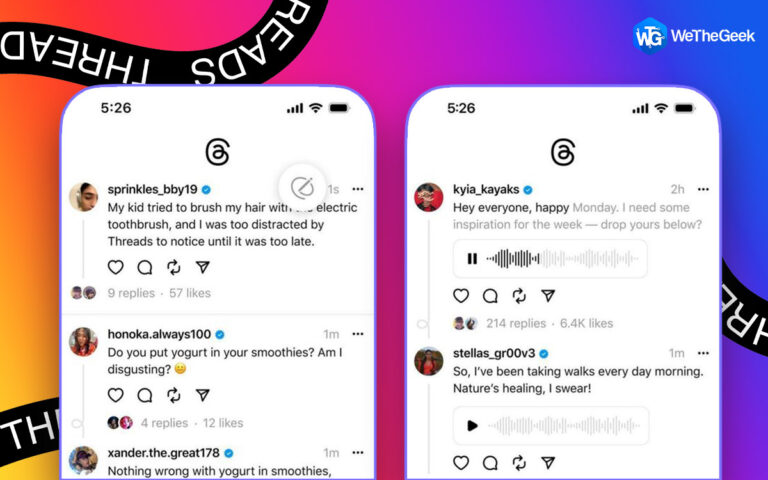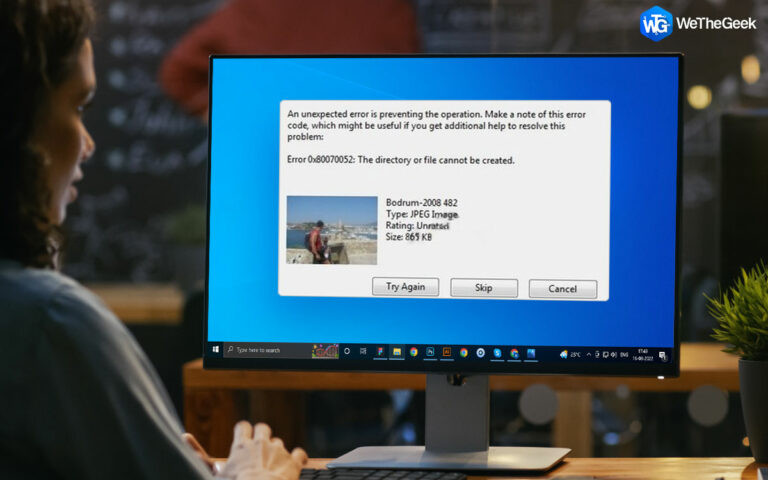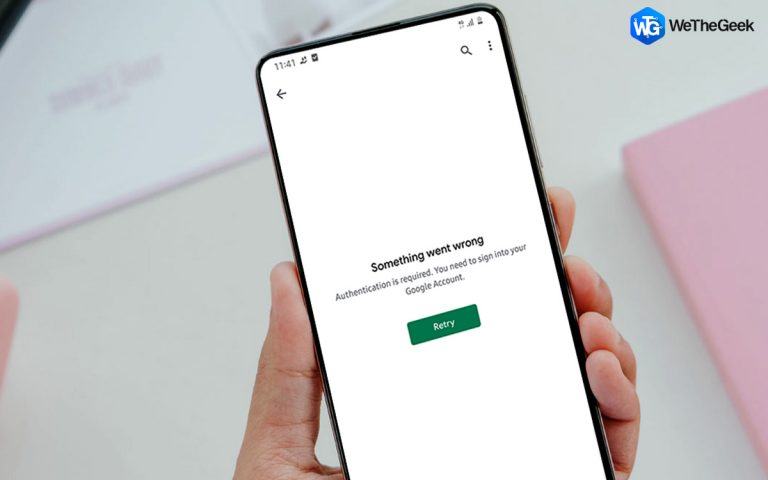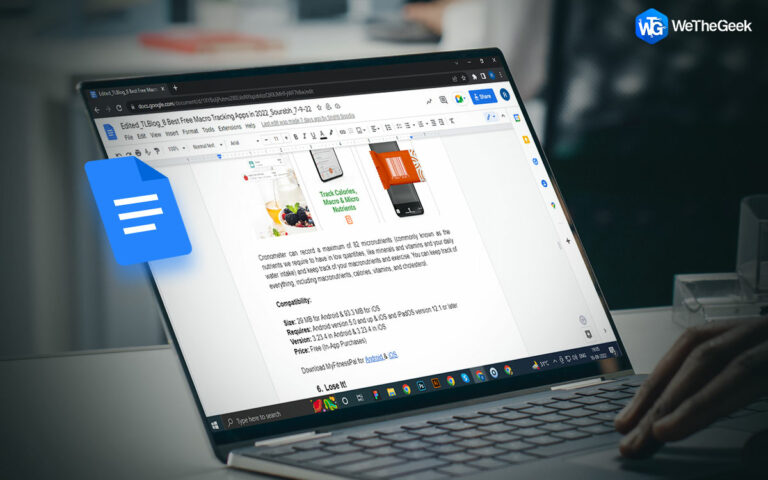Как сбросить настройки звука в Windows 11: 4 простых способа
Windows 11 — новейшая операционная система от Microsoft, предлагающая множество новых функций и улучшений для повышения удобства работы пользователей. Однако, несмотря на улучшения, пользователи по-прежнему могут сталкиваться с проблемами, связанными со звуком, такими как отсутствие звука, искажение звука или проблемы с определенными аудиоустройствами. Эти проблемы могут раздражать и мешать работе с мультимедиа, независимо от того, пытаетесь ли вы наслаждаться музыкой, смотреть фильмы или участвовать в онлайн-встречах.
К счастью, Windows 11 предоставляет различные методы сброса и устранения неполадок настроек звука, позволяющие восстановить правильную работу звука и обеспечить оптимальное качество звука.
От регулировки уровней громкости и обновления аудиодрайверов до сброса аудиослужб и устранения неполадок на уровне системы — мы рассмотрели все возможные решения. В этом подробном руководстве вы найдете пошаговые решения по сбросу настроек звука в Windows 11.
Также читайте: Как исправить проблемы с низким звуком на ПК с Windows 11/10
Каковы распространенные проблемы со звуком в Windows 11?
Прежде чем углубляться в решения, важно понять некоторые наиболее распространенные проблемы со звуком, с которыми пользователи сталкиваются в Windows 11:
- Без звука: Эта проблема может возникнуть из-за неправильно настроенных аудиодрайверов, неправильных настроек устройства или конфликтов программного обеспечения.
- Искаженный или потрескивающий звук: Низкокачественные или устаревшие аудиодрайверы, аппаратные сбои или помехи могут привести к искажению или потрескиванию звука.
- Проблемы со звуком, специфичные для устройства: проблемы с конкретными аудиоустройствами, такими как наушники, динамики или микрофоны, могут возникнуть из-за проблем совместимости или неправильной настройки настроек.
- Заикание или задержка звука: Проблемы, связанные с сетью, недостаточность системных ресурсов или конфликты программного обеспечения могут привести к заиканию или задержке звука во время воспроизведения.
- Проблемы с аудиомикшером: Неправильные уровни громкости или настройки аудиомикшера могут привести к дисбалансу или непредвиденному поведению.
Понимая эти распространенные проблемы, вы сможете лучше определить основную причину проблем со звуком и применить соответствующие решения для эффективного сброса и устранения неполадок настроек звука.
Читайте также: ИСПРАВЛЕНИЕ: звук HDMI не работает в Windows 11 (6 решений)
Как сбросить настройки звука в Windows 11
Способ 1: сброс громкости для всех устройств
Микшер громкости — это мощный инструмент в Windows 11, который позволяет вам управлять уровнями громкости отдельных аудиоустройств и приложений и контролировать их. В некоторых случаях регулировка уровней громкости в микшере громкости может решить проблемы со звуком.
Вот как сбросить громкость на всех устройствах с помощью микшера громкости:
Шаг 1. Щелкните правой кнопкой мыши значок динамика на панели задач (правый нижний угол экрана) и выберите «Открыть микшер громкости».
Шаг 2. В окне микшера громкости вы увидите список всех приложений и устройств, которые в данный момент используют звук.

Шаг 3. Найдите регулятор «Master Volume» и убедитесь, что он установлен на соответствующий уровень (обычно рекомендуется около 50%). Просмотрите уровни громкости каждого отдельного устройства и приложения и отрегулируйте те, которые кажутся слишком высокими или слишком низкими.

Шаг 4. Если вы столкнулись с каким-либо устройством или приложением с неожиданно низким уровнем громкости, попробуйте увеличить его до разумного уровня.
После того, как вы отрегулировали уровни громкости по мере необходимости, нажмите «ОК», чтобы применить изменения и закрыть микшер громкости.
Сбрасывая и балансируя уровни громкости на всех устройствах и приложениях, вы часто можете решить проблемы, связанные со звуком, и обеспечить стабильное качество звука.
Читайте также: Как добавить аудиофайл в PDF-файл?
Способ 2: сброс аудиодрайвера в Windows 11
Устаревшие, поврежденные или несовместимые аудиодрайверы могут существенно повлиять на качество звука в Windows 11. Обновление аудиодрайверов вручную через диспетчер устройств в Windows 11.
Вот как сбросить настройки звука в Windows 11:
Шаг 1: Нажмите клавишу Windows + X и выберите «Диспетчер устройств» из списка опций.

Шаг 2. В окне «Диспетчер устройств» разверните категорию «Звуковые, видео и игровые контроллеры». Щелкните правой кнопкой мыши свое аудиоустройство и выберите «Обновить драйвер».

Шаг 3. В окне «Обновить драйвер» выберите «Автоматический поиск драйверов». Windows выполнит поиск последних обновлений драйверов и автоматически установит их, если они доступны.
Шаг 4. Если обновлений не обнаружено, вы можете вручную найти и загрузить последнюю версию драйвера с веб-сайта производителя вашего аудиоустройства.
После загрузки драйвера следуйте инструкциям на экране, чтобы установить его вручную.
После завершения установки драйвера перезагрузите компьютер, чтобы изменения вступили в силу.
Загрузите и установите Smart Driver Care для автоматического обновления драйверов

Кроме того, для решения проблем со звуком, связанных с драйверами, вы можете использовать Smart Driver Care, мощный инструмент управления драйверами, который позволяет легко обновлять, восстанавливать или переустанавливать аудиодрайверы.
Smart Driver Care — это надежное и эффективное решение, которое автоматически сканирует вашу систему на наличие устаревших или отсутствующих драйверов и обеспечивает оптимизированный процесс загрузки и установки последних версий драйверов. Поддерживая актуальность драйверов, вы можете обеспечить оптимальную производительность, стабильность и совместимость оборудования, тем самым решая потенциальные проблемы со звуком.
Используя Smart Driver Care, вы можете эффективно обновить или переустановить аудиодрайверы, гарантируя их совместимость с вашей системой и правильную работу. Это может решить широкий спектр проблем, связанных со звуком, и обеспечить улучшенные возможности мультимедиа на вашем устройстве с Windows 11.
Способ 3: сброс аудиослужб в Windows 11
Windows 11 использует несколько фоновых служб для управления и упрощения работы со звуком. В некоторых случаях эти службы могут быть повреждены или возникнуть конфликты, что приведет к проблемам со звуком. Сброс аудиослужб может помочь решить эти проблемы и восстановить правильную работу звука.
Выполните следующие действия, чтобы сбросить аудиослужбы в Windows 11:
Шаг 1: Нажмите клавишу Windows + R, чтобы открыть диалоговое окно «Выполнить». Введите «services.msc» и нажмите Enter, чтобы открыть консоль управления службами.
Шаг 2. В окне «Службы» найдите следующие службы, связанные со звуком:

- Windows Аудио
- Построитель конечных точек Windows Audio
- Удаленный вызов процедур (RPC)
Шаг 3. Щелкните правой кнопкой мыши каждую из этих служб и выберите «Перезапустить», чтобы перезапустить их по отдельности. Если какая-либо из служб в данный момент не запущена, щелкните ее правой кнопкой мыши и выберите «Запустить», чтобы запустить службу.
После перезапуска или запуска всех соответствующих аудиослужб закройте окно «Службы». Перезагрузите компьютер, чтобы применить изменения и убедиться, что аудиослужбы работают правильно.
Сбросив и перезапустив аудиослужбы, вы часто можете решить проблемы, вызванные конфликтами или повреждением служб, и в конечном итоге восстановить правильную работу звука в вашей системе Windows 11.
Способ 4: выполнить чистую загрузку в Windows 11
В некоторых случаях сторонние приложения, программы запуска или фоновые процессы могут мешать работе ваших аудиодрайверов или настроек, вызывая проблемы, связанные со звуком. Выполнение чистой загрузки Windows 11 может помочь выявить и устранить эти потенциальные конфликты, временно отключив второстепенные службы и программы запуска.
Вот как выполнить чистую загрузку в Windows 11:
Шаг 1: Нажмите клавишу Windows + R, чтобы открыть диалоговое окно «Выполнить». Введите «msconfig» и нажмите Enter, чтобы открыть утилиту настройки системы.
Шаг 2. В окне «Конфигурация системы» перейдите на вкладку «Службы». Установите флажок «Скрыть все службы Microsoft», чтобы отображались только сторонние службы. Нажмите кнопку «Отключить все», чтобы отключить все службы, не принадлежащие Microsoft.

Шаг 3. Перейдите на вкладку «Автозагрузка» и нажмите «Открыть диспетчер задач».
Шаг 4. В диспетчере задач перейдите на вкладку «Автозагрузка». Выберите каждый элемент автозагрузки и нажмите кнопку «Отключить», чтобы отключить все ненужные программы запуска.
Шаг 5: Закройте диспетчер задач и нажмите «ОК» в окне «Конфигурация системы», чтобы применить изменения. Когда будет предложено перезагрузить компьютер, выберите «Перезагрузить», чтобы начать чистую загрузку.
Выполнение чистой загрузки может быть эффективным методом устранения неполадок, позволяющим изолировать и устранить проблемы со звуком, вызванные внешними факторами или конфликтами программного обеспечения.
Читайте также: Как записать звук из видео YouTube в Windows 11/10
Заключение
Проблемы со звуком могут раздражать и нарушать работу мультимедиа в Windows 11. К счастью, существует несколько методов сброса и устранения неполадок настроек звука: от регулировки уровней громкости и обновления драйверов до сброса аудиослужб и выполнения чистой загрузки или восстановления системы.
Следуя инструкциям, описанным в этой статье, вы сможете систематически устранять неполадки и решать распространенные проблемы со звуком, обеспечивая оптимальное качество звука в вашей системе Windows 11.
Если после использования этих методов вы продолжаете испытывать постоянные проблемы со звуком, рассмотрите возможность обращения за профессиональной помощью или обращения в службу поддержки Microsoft для получения дальнейших указаний и устранения неполадок.