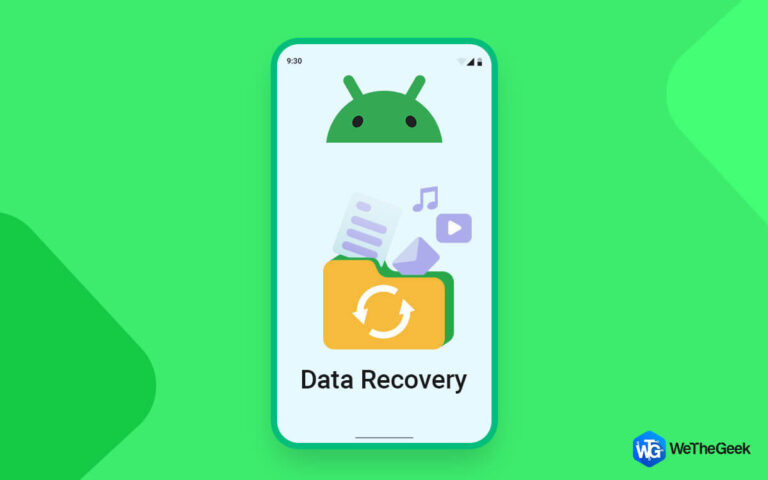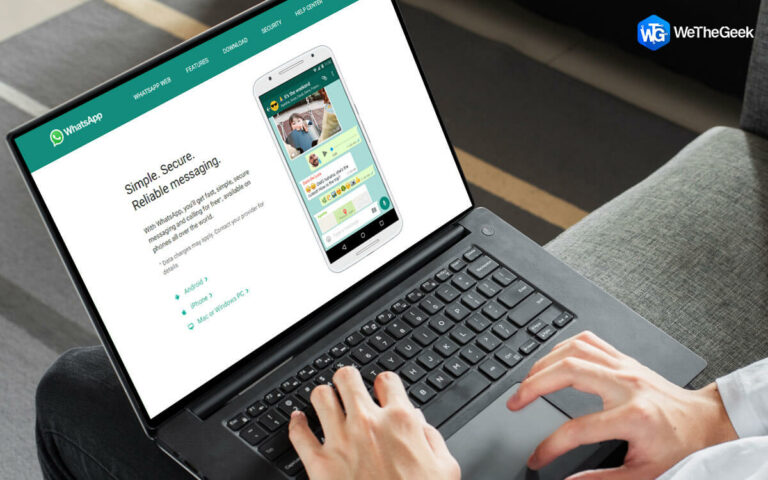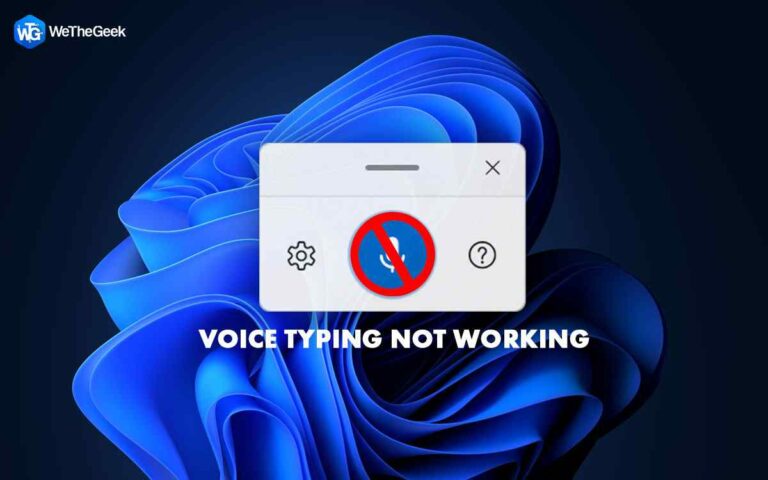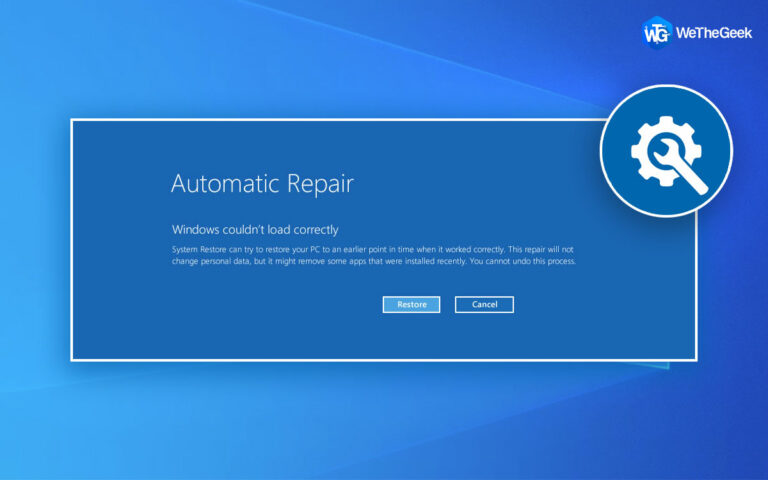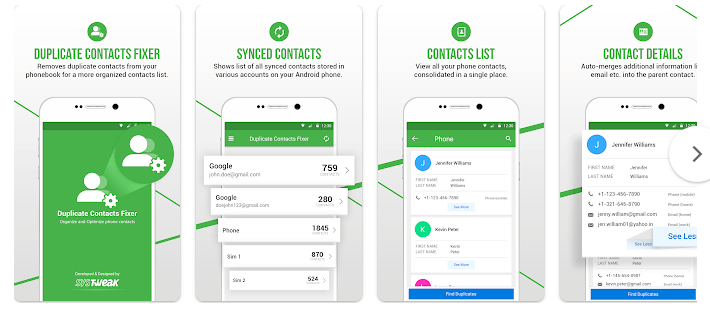Лучшие способы исправить системные настройки, которые не отвечают на Mac
Системные настройки на Mac позволяют вам настраивать и настраивать различные параметры и предпочтения в вашей macOS. Например, вы можете настроить параметры дисплея, настройки конфиденциальности и настройки сети. Некоторые из этих трюков мы обсудили в этом посте.
Но что, если Системные настройки не отвечают на вашем Mac? Могут быть разные причины, почему это происходит. В этом блоге мы рассмотрим некоторые меры, которые вы можете предпринять, если Системные настройки не работают на вашем Mac.
Что вы можете сделать, если системные настройки не отвечают на вашем Mac
Способ № 1: принудительное завершение системных настроек/системных настроек
Если ваши системные настройки не отвечают, вы можете попробовать принудительно завершить работу, а затем попытаться снова открыть системные настройки. Вот шаги, чтобы сделать это
Шаг 1 – Нажмите на значок Apple.
![]()
Шаг 2 – Нажать на Принудительное завершение вариант.
Шаг 3 – Когда Принудительное завершение приложений откроется окно, нажмите Системные настройки/Системные настройки.

Шаг 4 – Нажмите на Принудительное завершение снизу справа
Способ № 2: восстановление диска с помощью дисковой утилиты
Mac сам по себе предоставляет вам возможность исправить проблемы с вашим диском, из-за которых системные настройки могут не отвечать. Для этого вы можете использовать Первая помощь функционал в утилитах. Вот шаги для этого:
Шаг 1 – Открыть Поиск > Перейти

Шаг 2 – Выбирать Утилиты и выберите Дисковая утилита из раскрывающегося списка.

Шаг 3 – Выберите свой диск и выберите Первая помощь с правой стороны.

Шаг 4 – Нажмите на Бегать

Способ № 3: перезагрузите Mac в безопасном режиме
Даже если после использования Дисковой утилиты вы не можете использовать «Системные настройки»/«Системные настройки», попробуйте перезагрузить Mac в безопасном режиме, а затем запустите «Системные настройки». Ниже мы обсудили, как загрузиться в безопасном режиме. Хотите узнать другие причины, по которым вам может потребоваться загрузка в безопасном режиме на Mac и что он делает, проверить этот блог.
На Mac на базе Intel –
Шаг 1 – Выключите Mac и подождите несколько секунд.
Шаг 2 – Перезагрузите Mac и нажмите кнопку Сдвиг ключ.
Шаг 3 – Отпустите клавишу Shift, как только увидите экран входа в систему.
На Mac на базе Apple Silicon –
Шаг 1 – Выключите Mac и подождите несколько секунд.
Шаг 2 – Нажмите и удерживайте кнопку питания, пока не появится окно параметров запуска.
Шаг 3 – Выберите загрузочный диск.
Шаг 4 – Нажмите клавишу Shift и продолжайте Безопасный режим.
Шаг 5 – Отпустите клавишу Shift
Способ № 4: удалить файлы Plist
Поврежденные файлы Plist также могут быть причиной того, что вы не можете открыть системные настройки на своем Mac. Вы можете попробовать удалить такие файлы, а затем перезагрузить Mac и проверить, можете ли вы открыть настройки системы —
Шаг 1 – Открыть Искательнажмите на Идти и нажмите Перейти в папку.

Шаг 2 – Скопируйте и вставьте следующий путь –
~/Библиотека/Настройки и нажмите Возврат

Шаг 3 – Найдите следующий файл и отправьте его в корзину.
Com.apple.systempreferences.plist
Шаг 4 – Очистите корзину и перезагрузите Mac.
Подводить итоги
Если системные настройки/системные настройки вашего Mac не отвечают, вы можете предпринять несколько шагов, чтобы решить проблему. Вы можете начать с принудительного выхода из Системных настроек и повторного открытия. Если это не помогло, попробуйте восстановить диск с помощью функции «Первая помощь» Дисковой утилиты. Другой вариант — перезагрузить Mac в безопасном режиме и попытаться получить доступ к системным настройкам оттуда. Наконец, удаление потенциально поврежденных файлов Plist, связанных с Системными настройками, может помочь восстановить функциональность. Изучите эти методы, чтобы эффективно решить проблему и возобновить нормальную работу вашего Mac.
Сообщите нам, помогли ли описанные выше методы решить проблему. Чтобы увидеть больше такого контента, продолжайте читать WeTheGeek. Вы также можете связаться с нами по Фейсбук, Инстаграм, Твиттер, YouTubeи Пинтерест.