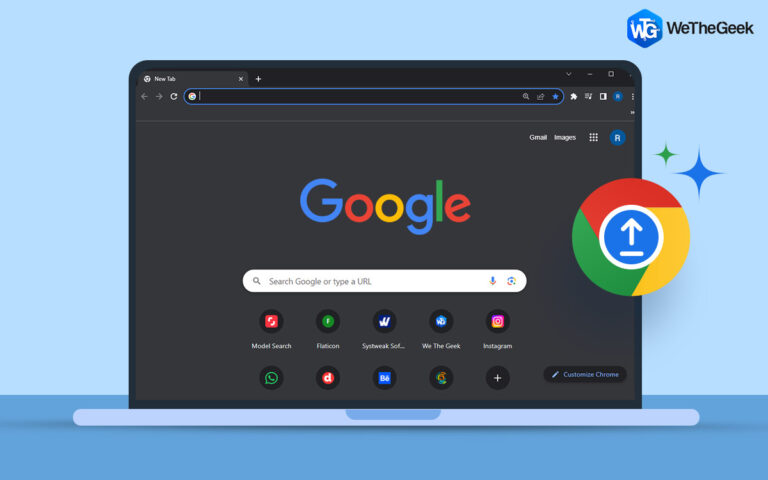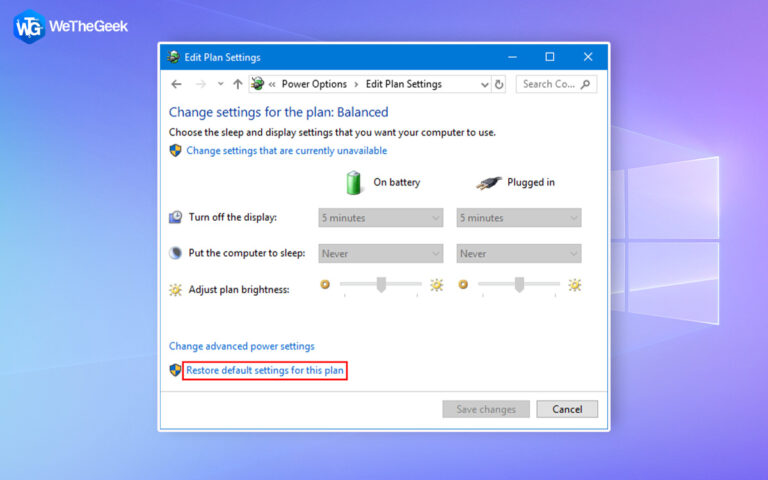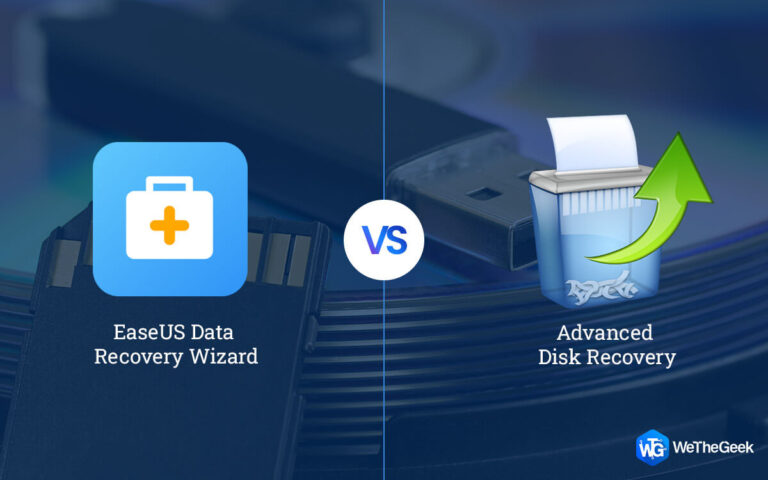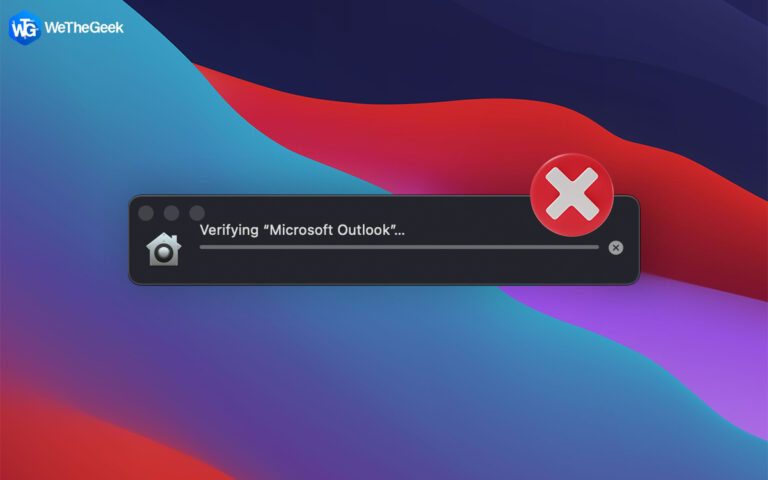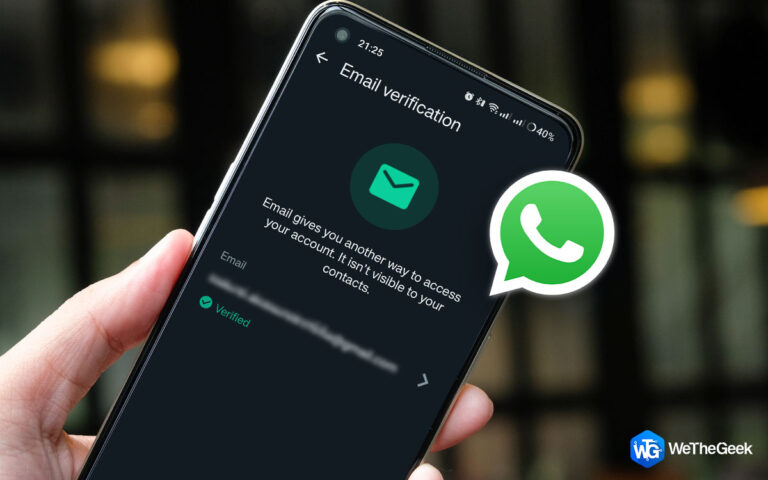Как исправить голосовой набор, не работающий в Windows 11
Голосовой ввод — одна из самых полезных специальных возможностей в Windows. Итак, да, вместо того, чтобы печатать длинные электронные письма и абзацы, вы можете просто использовать функцию голосового ввода, чтобы диктовать контент. Эта функция удобна, когда вы находитесь в пути или просто когда вы слишком ленивы или испытываете стресс, чтобы печатать.

Функция голосового набора позволяет вам диктовать контент своим голосом, как если бы вы просто разговаривали со своим компьютером. Эта функция в Windows поддерживается службами распознавания речи Azure и использует технологию распознавания речи для идентификации ваших команд и преобразования вашей речи в цифровой текст. Вы должны выполнить несколько шагов, чтобы включить эту функцию в Windows 11.
Но если вы не можете использовать функцию голосового ввода в Windows 11 даже после ее активации, вот несколько обходных путей, которые могут вам помочь!
Давайте начнем.
Решение 5. Используйте средство устранения неполадок при записи звука
Как мы все знаем, Windows предлагает множество встроенных средств устранения неполадок, которые помогают устранять распространенные ошибки, ошибки и сбои. Следовательно, вы можете использовать средство устранения неполадок при записи звука, чтобы исправить проблему «Голосовой ввод не работает» в Windows.
Запустите приложение «Настройки», перейдите на вкладку «Система» и выберите «Устранение неполадок».

Нажмите «Другие средства устранения неполадок».
Прокрутите список средств устранения неполадок и найдите «Устранение неполадок при записи звука». Нажмите кнопку «Выполнить», расположенную рядом с ним.
Следуйте инструкциям на экране, чтобы запустить средство устранения неполадок.
Решение 6. Обновите драйвер микрофона
Нажмите комбинацию клавиш Windows + R, чтобы открыть диалоговое окно «Выполнить». Введите «Devmgmt.msc» в текстовое поле и нажмите Enter.

В окне диспетчера устройств выберите «Аудио, входы и выходы». Щелкните правой кнопкой мыши драйвер микрофона и выберите «Обновить драйвер».

После обновления драйверов микрофона перезагрузите устройство и проверьте, устранена ли проблема.
Вывод
Вот несколько простых решений для устранения проблемы «Голосовой ввод не работает в Windows 11». Если вы тратите большую часть своего времени на ввод длинных документов или электронных писем, функция голосового ввода может оказаться очень полезной. Вы можете использовать любое из перечисленных выше решений для устранения этого сбоя.
Дайте нам знать, какой метод помог вам. Не стесняйтесь делиться своими мыслями в разделе комментариев!