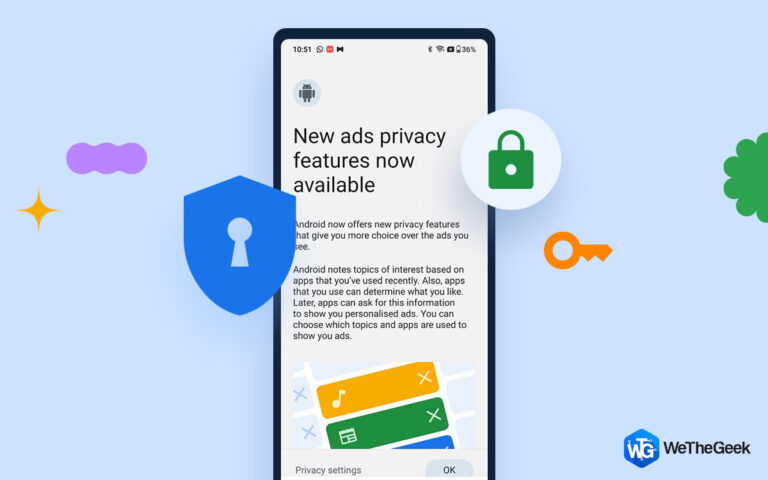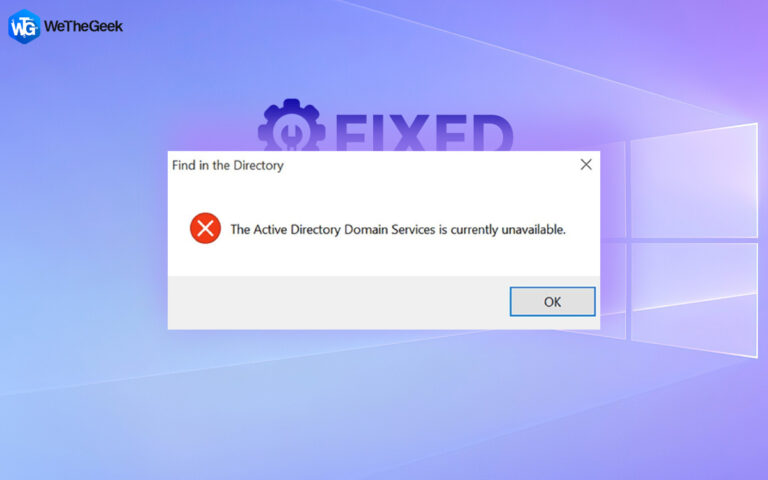Как сбросить закрепленные папки быстрого доступа в Windows 10
Многие функции Windows 10 направлены на повышение производительности, но лишь немногие из них делают это. Среди них функция быстрого доступа. Его можно найти в левой части окна проводника, и он содержит папки, которые, по мнению Windows, вам потребуются, или, точнее, те, которые вы регулярно используете. Однако, как и большинство подобных функций, эта часто работает неправильно, оставляя вам длинный список папок, к которым вы только что обращались, но которые вам не нужны. Если вы пытались очистить этот список вручную, вы знаете, насколько это сложно.
Как сбросить закрепленные папки быстрого доступа в Windows 10
Способ 1: используйте проводник для сброса папок быстрого доступа
Файл списка переходов Windows находится в центре внимания этого подхода для сброса закрепленных папок в меню быстрого доступа, которое удаляется вместе со всеми связанными данными. Вот как это сделать с помощью File Explorer.
Шаг 1: Нажмите Windows + E на клавиатуре, чтобы открыть окно Проводника.
Шаг 2: Найдите адресную строку вверху и пройдите следующий путь навигации, нажав клавишу Enter на клавиатуре.

%AppData%\Microsoft\Windows\Recent\AutomaticDestinations
Шаг 3: Когда окно откроется, вы найдете список файлов, в которых вы должны найти определенный файл.
f01b4d95cf55d32a.automaticDestinations-ms

Примечание: Вполне вероятно, что этот файл будет огромным, если у вас есть много вещей в вашем списке быстрого доступа, что упростит поиск, если у вас много файлов этого типа.
Шаг 4: Выберите этот файл и удалите его.
Способ 2: используйте командную строку для сброса папок быстрого доступа
Если вы не решаетесь физически удалять файлы из Windows, вы можете использовать командную строку, чтобы сразу открепить все папки быстрого доступа.
Шаг 1: Нажмите Windows + S на клавиатуре, чтобы открыть поиск Windows.
Шаг 2: Введите CMD в поле поиска и найдите приложение командной строки в разделе «Лучшее совпадение» среди результатов поиска.
Шаг 3: нажмите «Запуск от имени администратора», чтобы запустить командную строку в режиме с повышенными привилегиями.

Шаг 4: Скопируйте и вставьте следующую команду в черно-белое окно, а затем нажмите клавишу Enter.
del /f /s /q /a "%AppData%\Microsoft\Windows\Recent\AutomaticDestinations\f01b4d95cf55d32a.automaticDestinations-ms"

Примечание: Это завершает ту же задачу, что и предыдущая, но быстрее.
Бонусный совет: используйте расширенную очистку ПК для оптимизации и удаления ненужных файлов на ПК
В Windows 10 очень важно очистить и удалить все временные и бесполезные файлы с вашего компьютера. Ваш компьютер должен быть очищен от этих ненужных файлов для бесперебойной работы и предотвращения конфликтов. Невозможно удалить весь кеш и временные файлы. Следовательно, необходимо стороннее программное обеспечение. Основная цель программы тщательной оптимизации Advanced PC Cleanup — очистить ваш компьютер от ненужных файлов. Он предлагает возможность очистки и оптимизации вашего ПК одним щелчком мыши и очень прост. Следующий список включает несколько функций.
Очиститель мусора: Он удаляет все кэшированные данные и ненужные файлы, присутствующие в виде ненужных файлов.
Временные файлы: Это программное обеспечение также содержит функцию, которая позволяет пользователям удалять любые временные файлы, которые могли быть созданы по определенной причине, но больше не нужны.
Корзина: Чтобы очистить корзину, пользователи могут использовать Advanced PC Cleanup.
Удалить приложения: Вы можете проверить каждую установленную программу на вашем компьютере и удалить те, которые больше не нужны или не актуальны.
Старые загрузки. Этот инструмент ищет устаревшие загрузки на вашем компьютере и отображает список для вашего утверждения.
Последнее слово о том, как сбросить закрепленные папки быстрого доступа в Windows 10
Я надеюсь, что описанные выше методы помогут вам сбросить закрепленные папки быстрого доступа к их значениям по умолчанию в Windows 10. Это поможет ускорить и упростить работу при использовании ОС Windows. Также необходимо поддерживать оптимизацию вашего ПК, удаляя ненужные файлы, и это можно быстро сделать несколькими щелчками мыши с помощью Advanced PC Cleanup.
Пожалуйста, свяжитесь с нами с любыми вопросами или идеями. Мы будем рады предоставить вам решение. Мы часто публикуем советы, решения и рекомендации по общим технологическим проблемам.