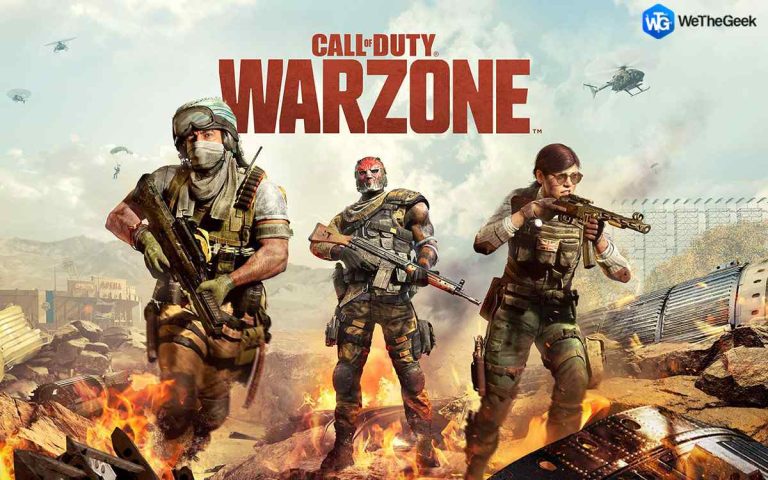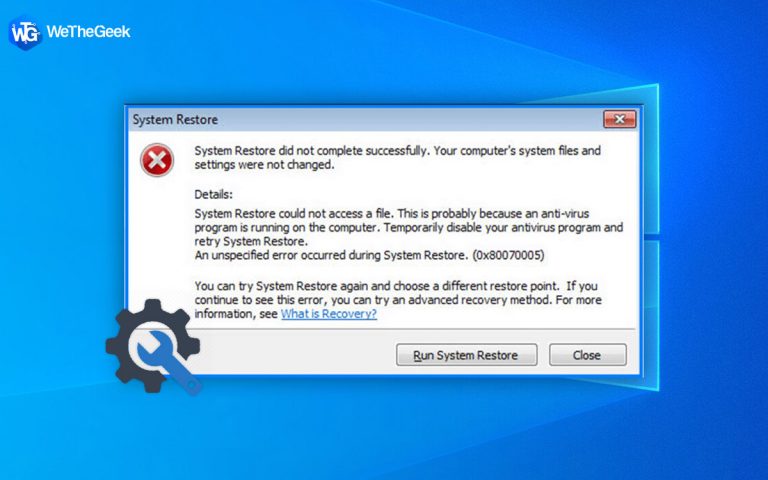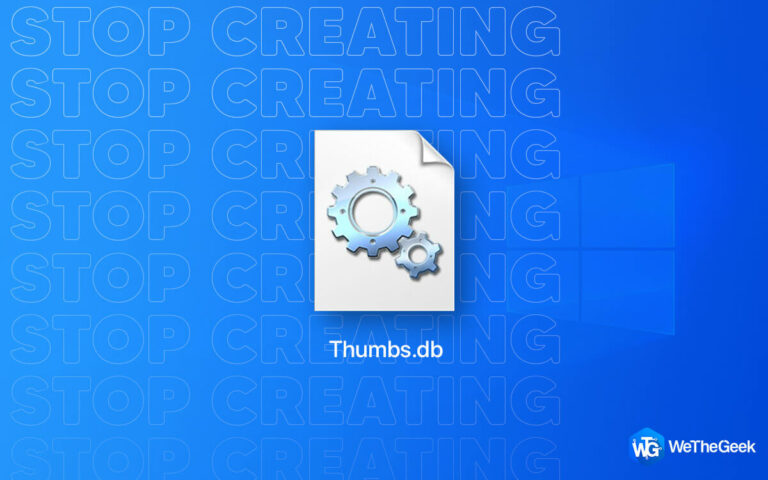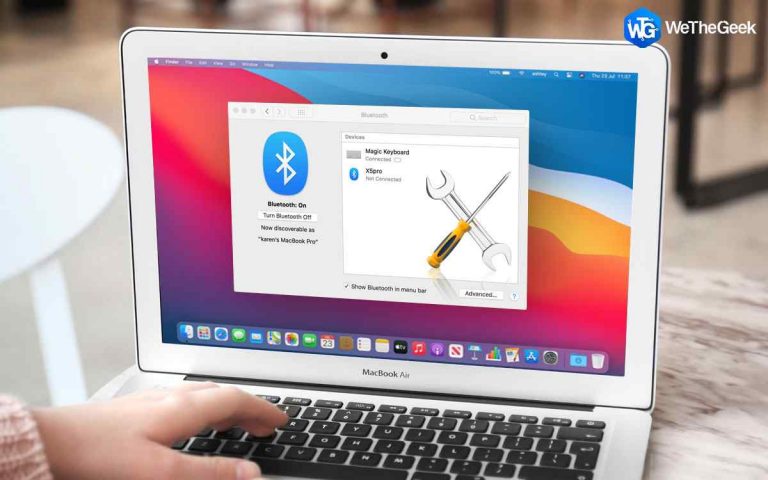Как сбросить планы электропитания по умолчанию в Windows?
Производительность вашего компьютера во многом зависит от того, сколько энергии он потребляет, поэтому существуют планы и схемы электропитания. Планы электропитания предоставляют вам возможность настраивать и контролировать параметры, которые позволяют компьютеру потреблять и экономить электроэнергию собственными уникальными способами. Он также имеет возможность восстановить планы электропитания по умолчанию на вашем компьютере с Windows.
Схемы электропитания можно изменить в зависимости от типа системы, и вы даже можете изменить настройки энергосбережения дисплея, технологии и системные настройки. В состав Windows включены три альтернативных встроенных плана электропитания: «Сбалансированный», «Энергосбережение» и «Высокая производительность». Вы можете изменить эти планы, например, создав дополнительные планы на основе этих основных планов или даже создав совершенно новый план электропитания. Кроме того, некоторые компьютерные компании могут предоставлять дополнительные планы электропитания с программируемыми настройками.
Однако вы можете восстановить исходные настройки планов электропитания в Windows и восстановить отсутствующий план электропитания с максимальной производительностью Windows 11, если вы недавно внесли изменения в настройки и хотите вернуться к ним. Узнайте, как:
Как сбросить планы электропитания по умолчанию на ПК с Windows?
Исправление 1: используйте командную строку
Командная строка в режиме с повышенными правами — это мощный инструмент, который удаляет все созданные пользователем планы электропитания на вашем компьютере и восстанавливает планы по умолчанию. Он также устраняет любые проблемы с планами по умолчанию, и это легко сделать:
Шаг 1: Нажмите Win + R, чтобы открыть окно «Выполнить».
Шаг 2: Введите «cmd», а затем нажмите Ctrl + Shift + Enter, чтобы открыть командную строку в режиме администратора.

Шаг 3: Затем введите следующую команду и нажмите клавишу Enter.
powercfg -restoredefaultschemeshe

Подождите, пока команда выполнится полностью, а затем закройте окно командной строки. Это восстановит план электропитания максимальной производительности Windows 11, отсутствующий на вашем компьютере.
Исправление 2: используйте дополнительные настройки
Используя панель управления, вы можете использовать этот метод, чтобы вернуть планы электропитания к настройкам по умолчанию. Вы также можете восстановить отсутствующий план электропитания Windows 11 с максимальной производительностью, выполнив следующие действия:
Шаг 1: Нажмите Win + S, чтобы открыть поиск Windows, и введите «Изменить план электропитания».
Шаг 2: Нажмите на результат лучшего соответствия под названием «Редактировать план электропитания».
Шаг 3: Откроется новое окно с названием «Редактировать настройки плана», в котором вам нужно нажать на значок Изменение дополнительных настроек питания вариант.

Шаг 4: Откроется окно дополнительных настроек.
Шаг 5: Наконец, нажмите кнопку «Восстановить настройки плана по умолчанию» внизу.

Шаг 6: Появится новое окно с подсказкой, в котором вам нужно нажать «Да».
Закройте все открытые окна, и вы увидите, что отсутствующий план электропитания Windows 11 с максимальной производительностью снова появился на вашем компьютере.
Исправление 3. Используйте настройки редактирования плана.
Последний способ восстановить высокопроизводительный план электропитания Windows 11, отсутствующий на вашем компьютере, — выполнить следующие действия:
Шаг 1: Щелкните правой кнопкой мыши значок «Батарея» на панели задач в правом нижнем углу.
Шаг 2: Далее нажмите «Параметры электропитания».
Шаг 3: Откроется окно панели управления с разделом «Выбрать или настроить план электропитания».
Шаг 4: Выберите параметр «Изменить настройки плана» рядом с выбранным планом электропитания.
Шаг 5: Откроется окно «Изменить настройки плана».
Шаг 6: Выбирать Восстановить настройки по умолчанию для этого плана ссылку и следуйте инструкциям на экране.

Вышеуказанные шаги восстановят высокопроизводительный план электропитания Windows 11, отсутствующий на вашем компьютере.
Последнее слово о том, как сбросить планы электропитания по умолчанию в Windows
Вышеупомянутые методы помогут читателям сбросить планы электропитания к настройкам по умолчанию на своем ПК с Windows. Вы можете использовать любой из перечисленных методов для сброса планов электропитания, и после этого нет необходимости продолжать использовать остальные методы. Эти методы также восстановят высокопроизводительные планы электропитания Windows 11, отсутствующие на вашем компьютере.
Пожалуйста, дайте нам знать в комментариях ниже, если у вас есть какие-либо вопросы или рекомендации. Мы будем рады предоставить вам решение. Мы часто публикуем советы, рекомендации и решения распространенных технических проблем. Вы также можете найти нас на Фейсбук, Твиттер, YouTube, Инстаграм, флипборд, и Пинтерест.
Рекомендуем прочитать: