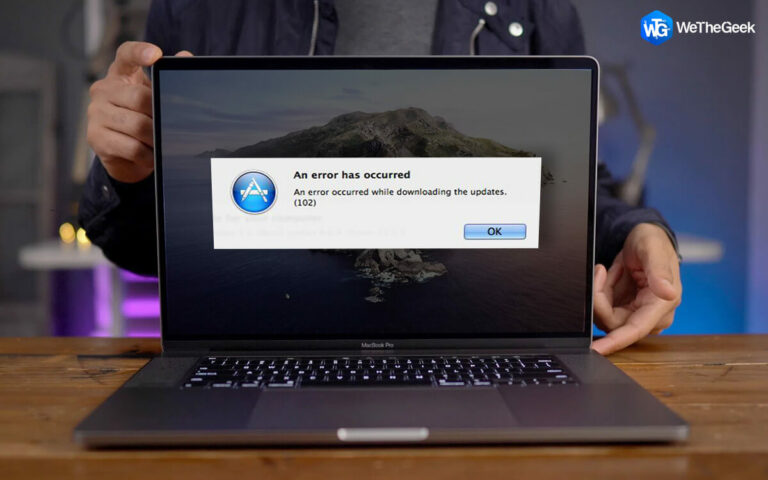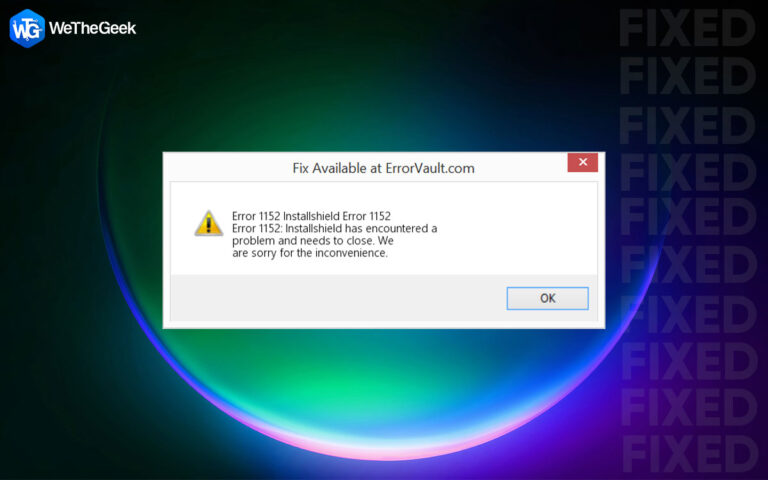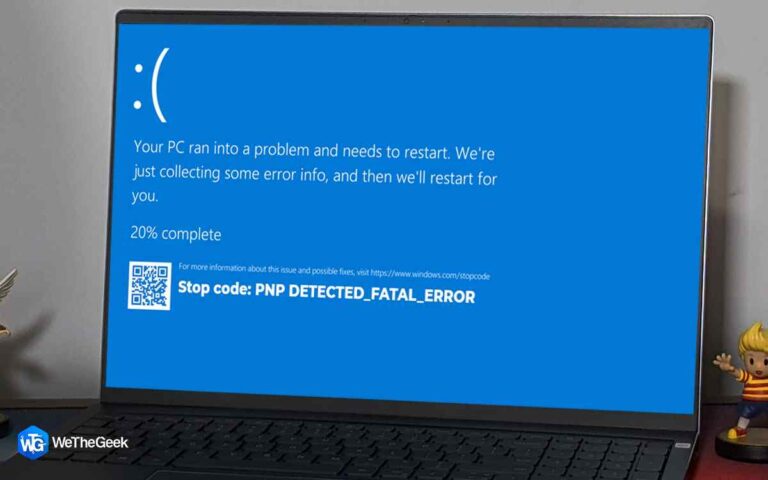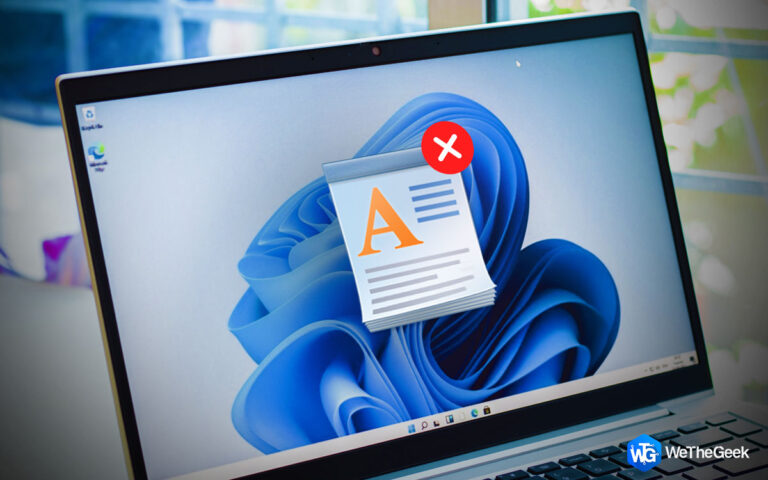Как исправить зависание Windows 10 в режиме полета
Как мобильный, Windows 10 предлагает режим полета, который позволяет быстро отключиться от Интернета. Вы можете активировать режим полета и решить распространенные проблемы, связанные с Интернетом, вместо того, чтобы выключать устройство. Однако, если вы активировали его раньше, но ваш ноутбук с Windows 10 застрял в Режим полетавы можете использовать этот учебник, чтобы решить эту проблему.
Читайте также: Как просмотреть историю активности на ПК с Windows 10
Причины, по которым возникает проблема с зависанием компьютера с Windows 10 в режиме полета
- Программные недостатки или ошибки.
- Баги в ОС.
- Неисправные или устаревшие сетевые драйверы.
Читайте также: Как исправить Snipping Tool, не работающий в Windows 10
Способы решения проблемы с зависанием ноутбука в режиме полета
Здесь мы рассмотрим лучшие решения проблемы зависания Windows 10 в режиме полета:
1. Перезагрузите устройство Windows.
Часто перезагрузка компьютера является ответом на бесчисленное множество проблем. Перезагрузка компьютера может мгновенно устранить любые проблемы, включая неработающее конкретное приложение и заблокированный режим полета на вашем компьютере.
2. Выключите режим полета вручную
Прежде чем читать эти ответы, вы могли уже попробовать это. Вы можете не знать о конкретных изменениях в фоновом режиме, поскольку недавно перезагрузили компьютер. Рекомендуется снова попытаться отключить режим полета, открыв Центр уведомлений. Просто щелкните значок режима полета после развертывания всех значков Центра уведомлений (клавиша Windows + A).

3. Отключите режим полета в настройках Windows.
- Нажмите клавишу «Windows» с ключом «I», чтобы открыть Параметры Windows.
- Перейдите к опции «Сеть и Интернет» в левой части окна и нажмите на нее.

- Теперь найдите параметр «Режим полета» с правой стороны панели.
- Чтобы отключить режим полета, сдвиньте кнопку справа налево, нажав на нее.


Если это не помогает, попробуйте следующие решения для решения проблемы.
4. Сбросьте настройки сети
Полезная функция, известная как сброс сети, может использоваться для решения большинства проблем, связанных с беспроводной сетью, на компьютере с Windows 10. Сброс настроек сети приведет к тому, что ваш ноутбук потеряет всю информацию о сети Ethernet, VPN и Wi-Fi. Убедитесь, что у вас есть IP-адрес, пароль и любые соответствующие Wi-Fi информацию о настройке, прежде чем переходить к этому шагу.
- Нажмите клавишу «Windows» с клавишей «I», чтобы открыть настройки Windows.
- Перейдите к опции «Сеть и Интернет» в левой части окна и нажмите на нее.

- Прокрутите немного вниз в правой части панели, пока не увидите «Дополнительные параметры сети», и щелкните по нему.

- Теперь нажмите «Сброс сети» в разделе «Дополнительные настройки».

- Нажмите на эту кнопку «Сбросить сейчас» и перезагрузите компьютер.

Проверьте, отключен ли режим полета после возобновления работы компьютера.
5. Очистите кеш DNS
Промывка Кэш DNS помог некоторым людям избавиться от проблемы с режимом полета.
- Нажмите клавишу «Windows» с клавишей «S», чтобы открыть диалоговое окно поиска.
- Введите «cmd» в строке поиска и откройте «Командную строку» от имени администратора.

- Запустите эту команду «ipconfig /flushdns».
Перезагрузите компьютер после выхода из командной строки. Посмотрите, решит ли это проблему.
Читайте также: Как очистить кэш-память в Windows 10
6. Обновите сетевые драйверы
Если проблема не устранена, может быть полезно обновить все устаревшие драйверы. Ряд проблем с Windows также в основном вызван устаревшими дефектными драйверами. Поэтому мы советуем обновить драйверы для решения проблемы.
Если приведенные выше процедуры не соответствуют вашим потребностям, вы можете автоматически использовать Advanced Driver Updater для обновления сетевых драйверов.
Обновление драйверов никогда не было таким простым благодаря удобному интерфейсу Advanced Driver Updater. Выполните следующие действия, чтобы избавиться от проблемы с зависанием ноутбука в режиме полета:
- Загрузите и установите Advanced Driver Updater, нажав на этот ссылка на сайт.
- После его установки запустите программное обеспечение, дважды щелкнув значок на рабочем столе.

- Нажмите кнопку «Начать сканирование», чтобы начать процесс сканирования.

- Если есть какие-либо проблемы с драйверами, выберите «Обновить все», чтобы исправить их.

Перезагрузите компьютер и попытайтесь выйти из режима полета.
Подводя итог
Это может раздражать, когда вам нужно быстро закончить работу, но ваша Windows 10 зависла в режиме полета. Мы надеемся, что методы, упомянутые выше, решат вашу проблему. Если вы обнаружите другое решение проблемы, сообщите нам об этом в комментариях ниже.