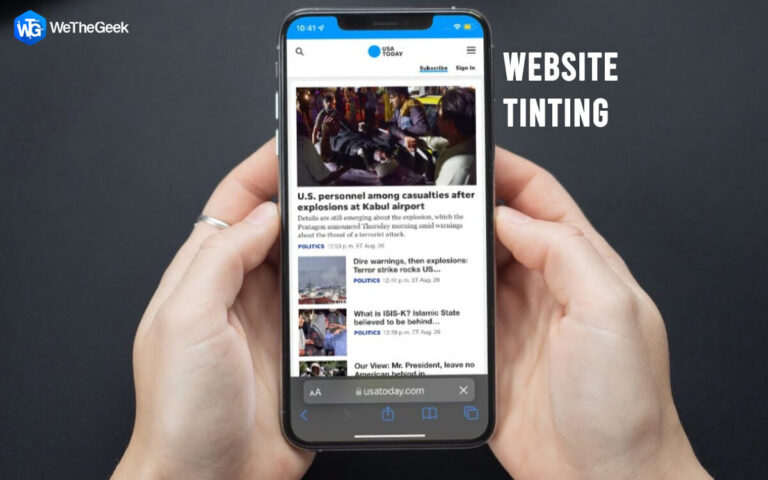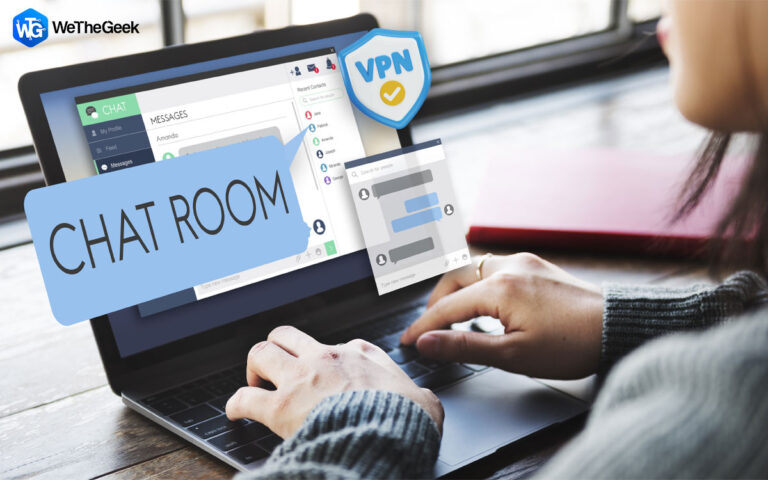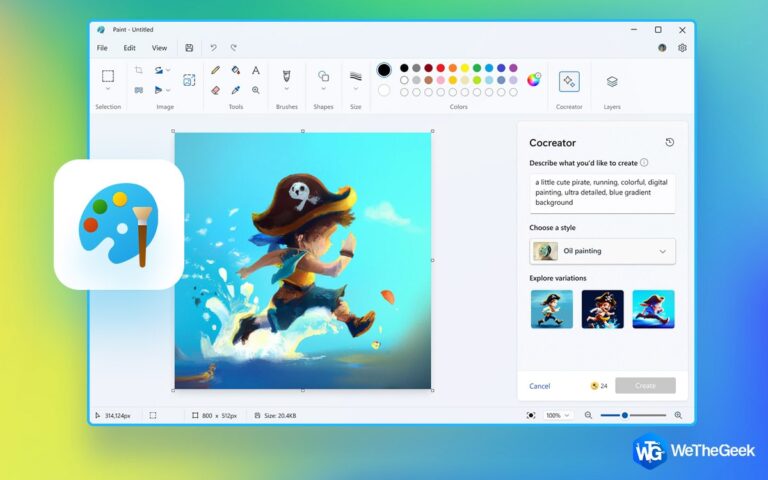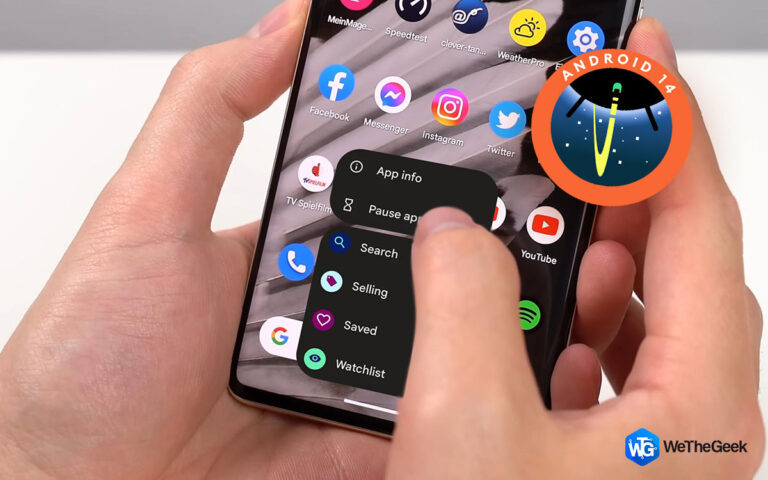Расширенное восстановление диска и мастер восстановления данных EaseUS
Ваш компьютер — это сокровищница данных, состоящая из документов, аудиофайлов, изображений, видеофайлов и всего, что между ними. Несмотря на все ваши усилия, страх потерять эти данные по разным причинам остается серьезным. Вот тут-то и приходит на помощь инструмент восстановления данных.
В этом сообщении блога мы собираемся обсудить не одно, а два самых мощных программного обеспечения для восстановления данных для Windows — Advanced Disk Recovery и EaseUS Data Recovery Wizard. Мы рассмотрим их особенности, плюсы и минусы, цены и другие аспекты. В конце концов, вы можете выбрать, какой инструмент подходит для ваших нужд по восстановлению данных.
Расширенное восстановление диска и мастер восстановления данных EaseUS – некоторые решающие факторы
На начальном этапе как Advanced Disk Recovery, так и EaseUS Data Recovery могут восстановить данные, которые вы потеряли по различным причинам, таким как случайное удаление, форматирование, сбой ОС, заражение вирусом и т. д.
Хотя у вас могут быть свои предпочтения при выборе инструмента для восстановления данных, мы остановились на некоторых факторах, которые могут помочь вам в принятии решения. В этом блоге мы обсудим каждый из следующих факторов более подробно:
- Интерфейс
- Примечательные особенности
- Скорость восстановления
- Цены
1. Цены – бесплатно или платно:
Расширенное восстановление диска | Мастер восстановления данных EaseUS |
| Вы можете пользоваться всеми функциями Advanced Disk Recovery в течение 24 часов. После этого будут работать только некоторые функции. Цены на премиум-вариант начинаются с $69,95 в год. Вы можете получить его за 39,95 долларов США по текущей цене со скидкой. | Бесплатный вариант EaseUS Data Recovery имеет ограниченные функции. Например, вы можете бесплатно восстановить до 2 ГБ данных, а бесплатная версия не предлагает восстановление данных NAS. Цена на премиум-вариант начинается от 69,95 долларов США в месяц. |
2. Интерфейс:
Расширенное восстановление диска
После установки и запуска Advanced Disk Recovery на первом экране вы можете выбрать область или место на вашем компьютере, которое вы хотите просканировать на наличие удаленных файлов. В зависимости от выбранной вами области вы можете дополнительно выбрать диск или раздел и просканировать его на наличие потерянных файлов. На этом же экране также отображается история сканирования, т. е. время, когда вы проводили последнее сканирование, файловая система диска, на котором проводилось сканирование, и количество найденных файлов.

Как только вы нажмете на Начать сканирование сейчас С помощью кнопки вы можете выбрать режим сканирования на следующем экране. Мы обсудили, что означает каждый из этих режимов сканирования, в функциях ниже.

После завершения сканирования удаленные файлы отображаются в табличной форме, где вы можете увидеть имя файла, расширение файла, местоположение, размер файла, дату и время последнего изменения, атрибут, состояние и комментарий. Кроме того, вы также можете узнать, можно ли восстановить файлы или нет.

Внизу вы можете еще больше сузить поиск удаленных файлов, нажав на значок Параметры фильтра Кнопка, с помощью которой вы можете выбрать различные фильтры, некоторые из которых мы обсудили в разделе функций ниже. Вы также можете просмотреть восстанавливаемые файлы перед их фактическим восстановлением.

Мастер восстановления данных EaseUS
EaseUS Data Recovery Wizard может похвастаться современным интерфейсом. На главном экране показаны места или диски, которые вы можете просканировать на наличие удаленных файлов и папок.

В любой момент, если вы захотите вернуться назад, вы можете нажать на кнопку Возвращаться домой вариант, который вы можете увидеть в верхнем левом углу интерфейса.
После того, как вы выбрали местоположение и нажмите Поиск потерянных данных, появится следующий экран. Этот экран можно дополнительно разделить на две части. С одной стороны вы можете выбрать, как вы хотите видеть идентифицированные удаленные файлы – по пути или по типу файла. Впоследствии результаты появятся в правой части. В самом низу интерфейса вы можете увидеть текущий режим сканирования. При желании вы можете даже остановить или приостановить сканирование, нажав соответствующую кнопку.

Сверху вы можете изменить представление о том, как файлы зачисляются в список. Вы можете нажать на Подробности и просмотрите имя, размер, тип и дату изменения ваших файлов. Или вы можете нажать на кнопку Иконки для просмотра файлов в виде значков.
Одной из особенностей EaseUS Data Recovery Wizard является то, что после того, как вы выбрали определенное количество файлов для восстановления, вы можете увидеть точный размер файлов, которые вы сможете восстановить.
3. Примечательные особенности:
Расширенное восстановление диска:
– Сканирование удаленных файлов из всех областей вашего компьютера

У вас есть различные варианты быстрого и эффективного восстановления утерянных данных. Вы можете выбрать конкретный жесткий диск, привод CD/DVD или даже разделы для сканирования удаленных файлов и папок. Advanced Disk Recovery также позволяет идентифицировать удаленные файлы и папки со съемных дисков, таких как SD-карты, USB-накопители и внешние жесткие диски.
– Поддержка различных файловых систем
Advanced Disk Recovery поддерживает все основные файловые системы, такие как NTFS, FAT, FAT16, FAT32 и ExFAT.
– Несколько режимов сканирования:
Advanced Disk Recovery предлагает два режима сканирования для сканирования компьютера на наличие удаленных файлов. В то время как «Режим быстрого сканирования» работает быстрее и идентифицирует удаленные файлы из основной таблицы файлов, «Режим глубокого сканирования» выполняет сканирование всего сектора жесткого диска. Он сканирует удаленные файлы на основе их подписи.
– Сохранить сеанс сканирования
Вы можете сохранить последний сеанс сканирования, если он был неполным. Вы можете продолжить с того места, на котором остановились в последнем сеансе сканирования. Таким образом, вам не придется начинать сканирование с нуля.
– Несколько вариантов фильтра

Вы можете настроить отображение результатов сканирования на основе различных фильтров. Для начала вы можете выбрать отображение только удаленных файлов или даже включить пустые файлы. Кроме того, вы можете отфильтровать файлы определенного размера. Кроме того, вы можете выбрать один из нескольких «Фильтров здоровья файлов» и «Фильтров атрибутов».
– Предварительный просмотр файлов перед их восстановлением
Перед восстановлением файлов вы можете просмотреть их, чтобы быть уверенным, что восстанавливаете правильные файлы.
Мы обсудили все вышеперечисленные функции более подробно, а также показали их в действии. эта почта.
Мастер восстановления данных EaseUS:
– Восстановление данных из разных мест на вашем компьютере

EaseUS Data Recovery позволяет восстанавливать случайно удаленные данные с различных дисков вашего компьютера. Вы даже можете указать место, откуда вы хотите восстановить файлы. Помимо этого, программное обеспечение для восстановления данных также позволяет восстанавливать потерянные файлы и папки со съемных устройств, таких как SD-карты, USB-накопители и внешние жесткие диски.
– Несколько режимов сканирования
В отличие от Advanced Disk Recovery, где вы можете выбрать режим сканирования при нажатии на кнопку Поиск потерянных данных Кнопка EaseUS Data Recovery Wizard сначала выполняет быстрое сканирование, а затем расширенное сканирование.
– Предварительный просмотр файлов перед восстановлением
Как и в случае с Advanced Disk Recovery, вы можете просмотреть все восстанавливаемые файлы перед их восстановлением.
– Поддержка различных файловых систем
Мастер восстановления данных EaseUS предлагает поддержку различных файловых систем, таких как FAT (FAT 16/16/32), ext 2, ext 3, NTFS, exFAT и HFS+.
– Восстановление данных NAS
Мастер восстановления данных EaseUS интеллектуально идентифицирует серверы NAS. Это устраняет необходимость извлечения диска или деконструкции RAID. Для восстановления данных в этом случае все, что вам нужно сделать, это выбрать устройство NAS, включить SSH и начать восстановление файлов со всех подключенных к сети устройств. Программное обеспечение для восстановления данных поддерживает NAS ведущих брендов, таких как Synology, NETGEAR, QNAP, TERRA MASTER и т. д.
– Применяйте различные фильтры для поиска файлов

Чтобы обнулить все случайно удаленные файлы, мастер EaseUS Data Recovery Wizard предоставляет вам множество фильтров. Вы можете фильтровать сканирование по типу файла, дате изменения, размеру файла и другим расширенным фильтрам.
Чтобы глубже изучить все вышеперечисленные функции и увидеть EaseUS Data Recovery в действии, посетите эта почта.
4. Скорость (скорость восстановления) – насколько быстро инструменты восстанавливают потерянные данные.
Чтобы убедиться в производительности обоих инструментов, мы попытались просканировать и восстановить удаленные файлы с диска NTFS с объемом данных 240,7 ГБ, и вот наши выводы.
Расширенное восстановление диска:
Мы выбрали Глубокий анализ режим восстановления удаленных файлов. Сканирование 17749 файлов заняло около 4 минут, и нам удалось успешно восстановить удаленный файл фильма, который мы удалили с помощью Шифт + Удалить операция.
Мастер восстановления данных EaseUS:
Поскольку мастер EaseUS Data Recovery автоматически использует режимы быстрого и глубокого сканирования для выявления удаленных файлов, сканирование 21913 файлов заняло чуть больше 5 минут, и нам удалось успешно восстановить удаленный файл фильма, который мы удалили с помощью операции Shift + Удалить. .
Какой из них вы бы выбрали для своих потребностей в восстановлении данных?
Перед лицом потери ценных данных вы все еще можете надеяться, поскольку и Advanced Disk Recovery, и EaseUS Data Recovery Wizard демонстрируют достойные возможности восстановления данных и эффективны при восстановлении случайно утерянных элементов.
Мы надеемся, что после изучения различных аспектов EaseUS Data Recovery и Advanced Disk Recovery вам будет проще решить, какой из них соответствует вашим потребностям в восстановлении данных. Сравнивая их аспекты, мы упростили вам выбор правильного инструмента.
Чтобы увидеть больше такого контента, продолжайте читать WeTheGeek. Вы также можете связаться с нами по Фейсбук, Инстаграм, Твиттер, YouTubeи Пинтерест.