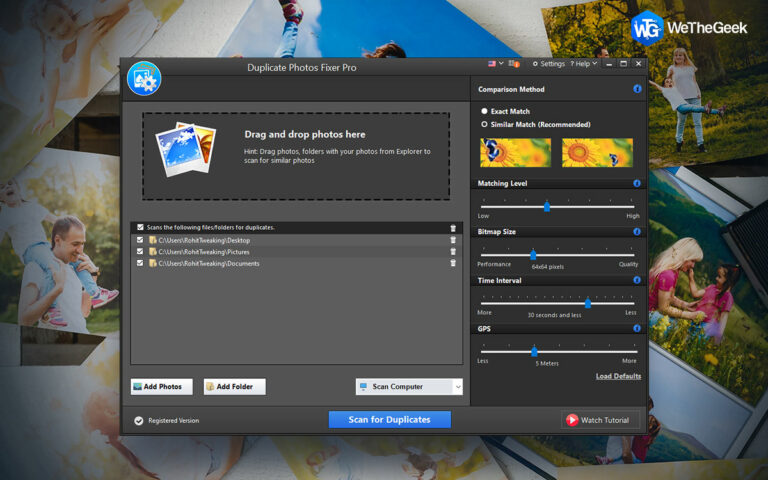Копи-паста не работает на Mac? Вот исправления для решения этой проблемы
Если вы похожи на нас и много пишете, исследуете много контента и делаете заметки, вы, вероятно, много копируете и вставляете. Эта простая операция избавляет вас от необходимости вручную писать фрагменты текста, создавать изображения или вручную вводить ссылки на веб-сайты. Но что, если кошмар действительно всплывет, и копипаста не работает на вашем Mac.
Не волнуйтесь, если вы попали в такую ситуацию. Здесь мы перечислили некоторые из лучших вещей, которые вы можете сделать, если на вашем Mac перестала работать функция копирования и вставки.
Вероятные причины, почему копирование-вставка перестала работать на вашем Mac
- Наличие поврежденного кэша или системных файлов.
- Файл, который вы пытаетесь скопировать, доступен только для чтения.
- Скрытые частицы пыли на клавиатуре Mac/Mac повреждены.
- Сбой на сервере Pboard.
- Проблемы, связанные с клавиатурой Mac.
Лучшие исправления для копирования и вставки, не работающего на Mac
Решение № 1. Перезагрузите свой Mac
Это может звучать как клише, но перезапуск может помочь решить проблему копирования и вставки на вашем Mac. Чтобы перезагрузить Mac –
Шаг 1 – Нажать на Яблоко значок в строке меню.
Шаг 2 – Нажмите на Перезапуск.

Шаг 3 – При появлении подсказки еще раз нажмите кнопку Перезапуск кнопка.
Решение № 2. Используйте мышь для копирования и вставки.
Пока вы не решите проблему копирования и вставки на клавиатуре, вы можете вместо этого использовать мышь для копирования и вставки содержимого. Для этого –
Шаг 1 – Выберите контент, который вы хотите скопировать.
Шаг 2 – Удерживая клавишу управления на клавиатуре, щелкните контент, который хотите скопировать. Нажать на Копировать кнопка.

Шаг 3 – Перейдите в место, куда вы хотите вставить скопированный контент. Оказавшись там, снова удерживайте клавишу управления и щелкните область, куда вы хотите вставить контент.
Шаг 4 – Нажмите на Вставить элемент.

Решение № 3. Проверьте, доступен ли файл только для чтения
Если для файла установлено значение Только чтение, вы не сможете вносить в него какие-либо изменения. Это также включает в себя копирование и вставку. В этом случае вы можете проверить, Только чтение Разрешение применяется к файлу, который вы пытаетесь скопировать. И если это файл только для чтения, вот как вы можете удалить это разрешение:
Шаг 1 – Щелкните правой кнопкой мыши файл и выберите Получить данные.

Шаг 2 – Нажмите на Общий и обеспечить, чтобы Заблокировано не проверяется.

Шаг 3 – Прокрутите вниз до самого низа, где вы сможете найти Общий доступ и разрешения. Убедитесь, что для вашей учетной записи установлено значение Читай пиши.

Решение № 4. Принудительно закрыть сервер Pasteboard или Pboard
Когда вы копируете и вставляете контент из места, Pasteboard или Pboard временно сохраняет скопированный контент. Однако если на сервере Pboard возникают временные сбои, функциональность копирования и вставки может пострадать. Лучше всего остановить сервер Pboard. Для этого –
Шаг 1 – Нажмите на Идти в строке меню и выберите Утилиты.

Шаг 2 – В списке найдите и дважды щелкните значок Монитор активности.

Шаг 3 – В разделе поиска сайта Монитор активноститип доска.
Шаг 4 – Сверху нажмите на я кнопка, обозначающая проверить выбранный процесс и нажмите Покидать.

Шаг 5 – Когда появится подсказка, нажмите Принудительное завершение.
Важно отметить, что принудительный выход из Pboard приведет к удалению всех недавно скопированных данных, которые могут храниться в истории сервера Pboard. Итак, прежде чем выйти из Pboard, убедитесь, что у вас еще есть данные, которые вы хотите скопировать.
Решение № 5. Отслеживайте и устраняйте скрытые проблемы
Если до сих пор вам не удалось решить проблему, есть вероятность, что существуют более глубокие проблемы, связанные с системой, которые необходимо решить. Например, могут быть повреждены кэшированные файлы или файлы настроек.
Здесь вы можете использовать универсальный оптимизатор Mac, такой как Cleanup My System, который позволяет решать все подобные проблемы несколькими щелчками мыши.

Мы обсудили различные аспекты очистки моей системы. в этом обзоре а также показали, как он может помочь вам в кратчайшие сроки решить различные проблемы, связанные с Mac..
Решение № 6. Устранить проблемы с клавиатурой Mac
Если параметры Command + C и Command + V не работают, вы можете попробовать исправить проблемы с клавиатурой Mac. Для этого –
Шаг 1 – Нажать на Яблоко меню
Шаг 2 – Нажмите на Системные настройки > Клавиатура > Сочетания клавиш

Шаг 3 – Выбирать Клавиатура
Шаг 4 – Справа нажмите на Восстановить значения по умолчанию

Решение № 7. Попробуйте вставить данные на другие устройства Apple.
Знаете ли вы, что вы можете синхронизировать историю буфера обмена между Mac и другими устройствами?? Если у вас уже есть это, вы можете попробовать скопировать данные на свой Mac и вставить их на другое устройство, например iPhone, iPad, другой Mac или даже на рабочий стол Windows.
Скопируйте, вставьте и готово!
Во-первых, мы хотим, чтобы вы добавили этот пост в закладки, чтобы в следующий раз, когда вы не сможете копировать и вставлять контент, вы могли быстро обратиться к решениям, упомянутым в этом посте. Мы также настоятельно рекомендуем вам поделиться этим постом с кем-то, чья жизнь зависит от копирования на Mac. Чтобы увидеть больше такого контента, продолжайте читать WeTheGeek. Вы также можете найти нас на Фейсбук, Твиттер, YouTube, Инстаграм, флипборд, и Пинтерест.