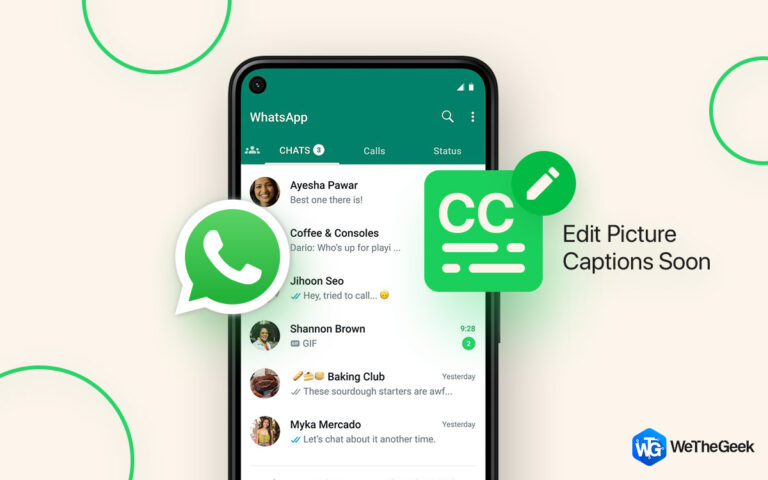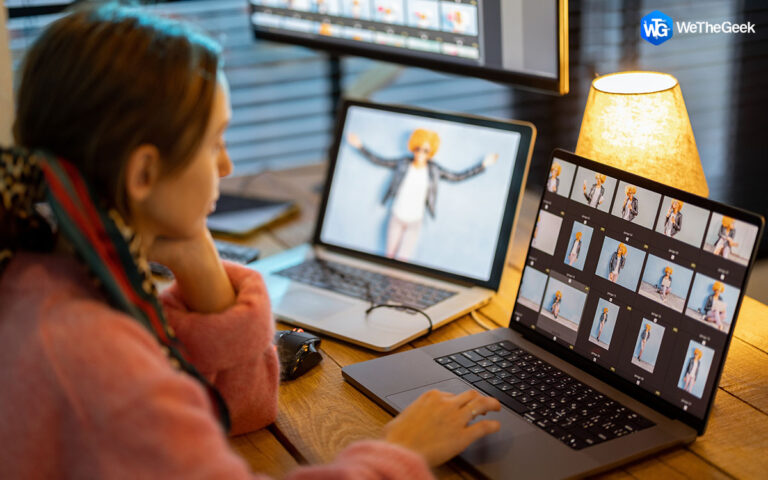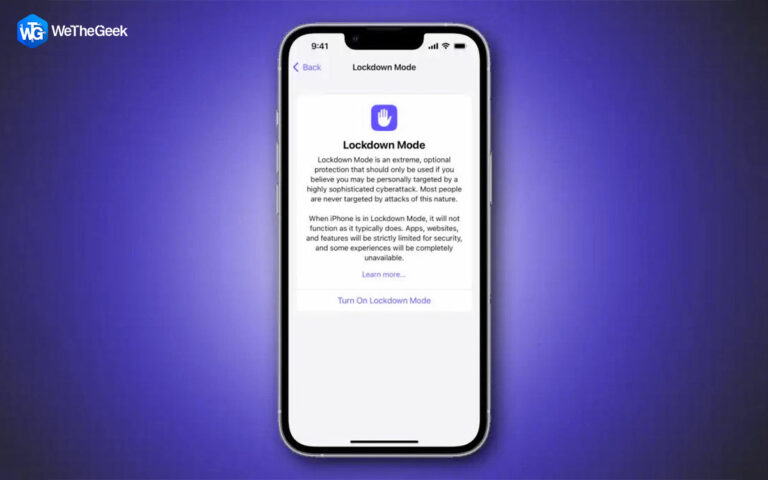8 основных исправлений неработающего автозапуска на YouTube
Вы устали смотреть свои любимые видео на YouTube и обнаруживать, что функция автозапуска не работает должным образом? Сбои в автозапуске могут вызывать разочарование, нарушая бесперебойную потоковую передачу, которой мы так жаждем.
К счастью, есть несколько эффективных решений, позволяющих решить эту проблему и вернуть автовоспроизведение YouTube в нужное русло. Давайте рассмотрим 8 лучших решений, которые помогут вам восстановить контроль над функцией автозапуска YouTube: от простых настроек браузера до устранения неполадок с настройками учетной записи.
Почему не работает автозапуск YouTube?
Вот несколько причин, по которым автозапуск на YouTube может не работать:
- Настройки браузера. Иногда проблема заключается в настройках браузера, таких как расширения или плагины, мешающие функции автозапуска YouTube.
- Кэш и файлы cookie. Накопленный кеш или поврежденные файлы cookie могут нарушить работу функции автозапуска и привести к ее неисправности.
- Настройки учетной записи. Настройки или предпочтения вашей учетной записи YouTube могли быть изменены или ограничены, что повлияло на функцию автозапуска.
- Совместимость устройств. Проблемы совместимости между вашим устройством и приложением или веб-сайтом YouTube могут помешать правильному функционированию автоматического воспроизведения.
- Сетевое подключение. Нестабильное подключение к Интернету или ограниченная пропускная способность могут прервать работу функции автозапуска, что приведет к ее приостановке или остановке.
- Обновления или ошибки. Недавние обновления или ошибки на платформе YouTube потенциально могут вызвать проблемы с автозапуском, пока они не будут устранены.
Выявление этих потенциальных причин может помочь в устранении неполадок и эффективном решении проблем с автозапуском YouTube.
Автозапуск YouTube не работает? Попробуйте эти исправления!
Способ 1. Включите автозапуск вручную.
У вас возникли проблемы с функцией автозапуска YouTube? Автозапуск YouTube отключен? Что ж, иногда простая регулировка может решить проблему. Один из эффективных методов включает в себя включение настроек автозапуска вручную в вашей учетной записи YouTube или в самом видеоплеере.
Сбои автозапуска могут раздражать и нарушать удобство просмотра видео. Но не бойтесь! Выполнив эти шаги, вы сможете взять под свой контроль и вернуть функцию автозапуска в нужное русло.
- Настройки учетной записи YouTube. Начните с перехода к настройкам своей учетной записи YouTube. Проверьте настройки автозапуска и убедитесь, что они включены.

- Видеоплеер: во время просмотра видео проверьте настройки плеера. Найдите переключатель автозапуска и убедитесь, что он активирован.
Включив автозапуск вручную с помощью этих методов, вы часто можете обойти сбой, вызывающий сбой в работе функции автозапуска. Если это не решит проблему, не волнуйтесь; есть еще исправления для изучения!
Способ 2: отключить режим сохранения данных на YouTube
Приложение YouTube для вашего Android или iPhone предлагает различные функции сохранения данных, позволяющие предотвратить чрезмерное использование мобильных данных во время потоковой передачи. Тем не менее, активация этих опций может нарушить работу таких функций, как автозапуск. Попробуйте отключить настройки сохранения данных в приложении YouTube, чтобы устранить эту проблему и восстановить бесперебойную работу.
Вот как вы можете это сделать:
Шаг 1. Запустите приложение YouTube на своем смартфоне.
Шаг 2: Нажмите на изображение своего профиля или на три горизонтальные линии, чтобы получить доступ к меню. Прокрутите вниз и выберите «Настройки».
Шаг 3: В окне «Настройки» выберите «Сохранение данных».

Выключите опцию «Режим сохранения данных».
Изменение этих настроек может косвенно повлиять на использование данных и помочь вам решить проблему с неработающим автозапуском YouTube в кратчайшие сроки.
Способ 3: выйдите из системы и войдите снова
Возникли постоянные проблемы с автозапуском YouTube? Иногда простой процесс выхода из системы и входа в систему может эффективно сбросить определенные настройки и устранить сбои.
Вот как это сделать:
Шаг 1. Откройте приложение YouTube на своем устройстве.

Шаг 2: Нажмите на значок своего профиля или имя своей учетной записи. Выберите «Выйти», чтобы выйти из своей учетной записи.
Шаг 3. Перезапустите приложение и снова войдите в систему, введя свои учетные данные.
Выход из системы и повторный вход в нее обновляют настройки вашей учетной записи и часто позволяют устранить незначительные сбои, в том числе проблемы, связанные с функцией автозапуска.
Способ 4: удалить некоторые видео из вашей учетной записи
Вот еще одна простая настройка, позволяющая решить проблему с неработающим автозапуском YouTube. Сохраненные видео или плейлисты вашей учетной записи могут вызывать конфликты или сбои в работе функции автозапуска. Удаление некоторых видео потенциально может решить эту проблему.
Вот как удалить видео из вашего аккаунта:
Настольный браузер:
Шаг 1. Войдите в свою учетную запись YouTube в веб-браузере.
Шаг 2. Перейдите к сохраненным плейлистам или понравившимся видео, перейдя в «Библиотека».
Шаг 3. Наведите указатель мыши на видео, которое хотите удалить.

Шаг 4. Найдите возможность удалить или удалить видео из списка воспроизведения или понравившихся видео.
Мобильное приложение YouTube:
Шаг 1. Откройте приложение YouTube на своем устройстве.
Шаг 2. Перейдите в сохраненные плейлисты или раздел понравившихся видео.
Шаг 3. Нажмите и удерживайте видео, которое хотите удалить.
Шаг 4. Найдите варианты удаления видео из плейлиста или понравившихся видео.

Удалив определенные видео из своих плейлистов или понравившихся видео, вы можете устранить любые потенциальные конфликты, приводящие к сбоям в работе функции автозапуска. Это может помочь восстановить плавность работы автозапуска.
Способ 5: очистить кэш браузера (рабочий стол)
Очистка кэша браузера может помочь удалить сохраненные данные, которые могут вызывать конфликты с функцией автозапуска YouTube. После очистки кеша попробуйте снова зайти на YouTube, чтобы проверить, работает ли функция автозапуска.
Исправьте проблемы с автозапуском YouTube, очистив кеш браузера:
Гугл Хром:
Шаг 1. Откройте Chrome и щелкните трехточечное меню.
Шаг 2. Перейдите в «Настройки» > «Конфиденциальность и безопасность».

Шаг 3. Выберите «Очистить данные просмотра», выберите временной диапазон, установите флажок «Кэшированные изображения и файлы», затем нажмите «Очистить данные».
Мозилла Фаерфокс:
Шаг 1. Откройте Firefox и щелкните трехстрочное меню.
Шаг 2. Выберите «Параметры» > «Конфиденциальность и безопасность».
Шаг 3. Нажмите «Очистить данные», установите флажок «Кэшированный веб-контент» и нажмите «Очистить».

Очистка кеша браузера может разрешить конфликты, вызывающие сбои в автозапуске YouTube. Попробуйте этот метод, чтобы восстановить плавность автозапуска.
Способ 6: отключить сторонние расширения браузера
Если автозапуск YouTube по-прежнему проблематичен, возможно, сторонние расширения браузера мешают его работе. Отключение этих расширений часто может решить проблему.
Гугл Хром:
Шаг 1. Откройте Chrome и перейдите в трехточечное меню.
Шаг 2. Выберите «Дополнительные инструменты» > «Расширения».
Шаг 3. Отключите расширения, отключая их одно за другим.

Шаг 4. Перезапустите Chrome и проверьте, работает ли автозапуск на YouTube.
Мозилла Фаерфокс:
Шаг 1: Откройте Firefox и щелкните трехстрочное меню.
Шаг 2: Перейдите в «Дополнения».

Шаг 3. Выберите «Расширения» и отключите их по отдельности.
Шаг 4. Перезапустите Firefox и проверьте YouTube на наличие функции автозапуска.
Отключение сторонних расширений помогает определить, вызывают ли они конфликты с функцией автозапуска YouTube. Если отключение расширений решает проблему, рассмотрите возможность включения их по одному, чтобы определить проблемное расширение. Этот процесс может помочь решить проблему, когда автозапуск YouTube не работает в кратчайшие сроки.
Способ 7: очистить кэш (Android)
Чтобы исправить проблемы с автозапуском YouTube на Android:
Шаг 1. Откройте «Настройки» > «Приложения» или «Диспетчер приложений».
Шаг 2. Найдите и выберите YouTube, а затем перейдите в «Хранение и кеш».

Шаг 3: Нажмите «Хранилище» > «Очистить кеш».
Шаг 4. Перезапустите приложение YouTube, чтобы проверить, работает ли автозапуск.
Очистка кеша приложения YouTube на вашем устройстве Android часто помогает устранить сбои, влияющие на функцию автозапуска. Попробуйте этот метод восстановить плавную функциональность автозапуска.
Представляем очиститель смартфона от Systweak Software!

Выберите Smart Phone Cleaner, чтобы легко очистить кэш, сэкономить время и обеспечить тщательную и беспроблемную оптимизацию вашего устройства.
С легкостью очищайте, оптимизируйте и защищайте свой телефон Android. Это приложение оптимизирует работу вашего устройства, освобождая место и повышая производительность для более удобной работы с пользователем. Попрощайтесь с беспорядком и здравствуйте с более быстрым и безопасным телефоном!
Smart Phone Cleaner — это надежное и удобное приложение, которое упрощает оптимизацию и настройку вашего устройства Android. Ощутите чистоту телефона и улучшенную производительность с помощью Smart Phone Cleaner уже сегодня!
Способ 8. Обновите приложение YouTube
Чтобы устранить проблемы с автозапуском YouTube:
Шаг 1. Откройте соответствующий магазин приложений на своем мобильном устройстве.
Шаг 2. Найдите «YouTube».
Шаг 3: Нажмите «Обновить», если доступно.

Шаг 4. Перезапустите приложение YouTube, чтобы проверить автозапуск.
Обновление приложения YouTube до последней версии часто устраняет сбои, влияющие на функцию автозапуска. Попробуйте это, чтобы восстановить плавную работу автозапуска.
Заключение
На этом мы завершаем наше руководство о том, как исправить проблему с неработающим автозапуском на YouTube. Следуя этим простым исправлениям, вы быстро устраните сбои в автозапуске, гарантируя бесперебойную работу YouTube. Вы можете использовать любой из этих методов устранения неполадок, чтобы легко перемещаться по любимым видео без перерывов в воспроизведении.
Возьмите на себя ответственность и наслаждайтесь плавным и беспроблемным просмотром, извлекая максимум пользы из своего путешествия на YouTube!