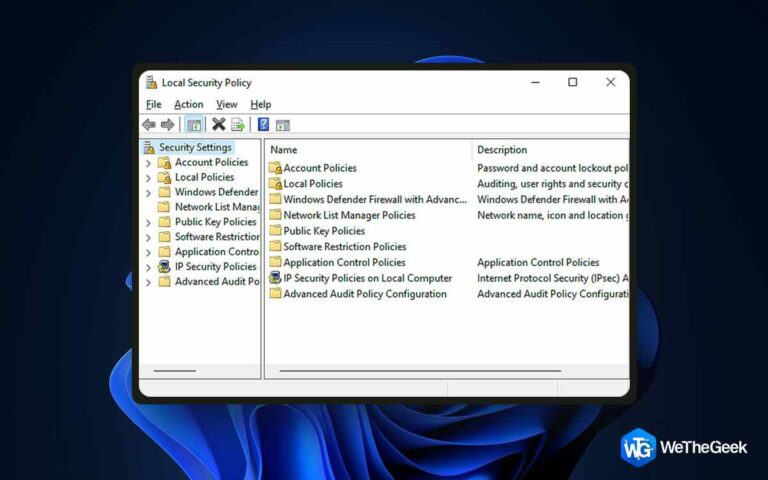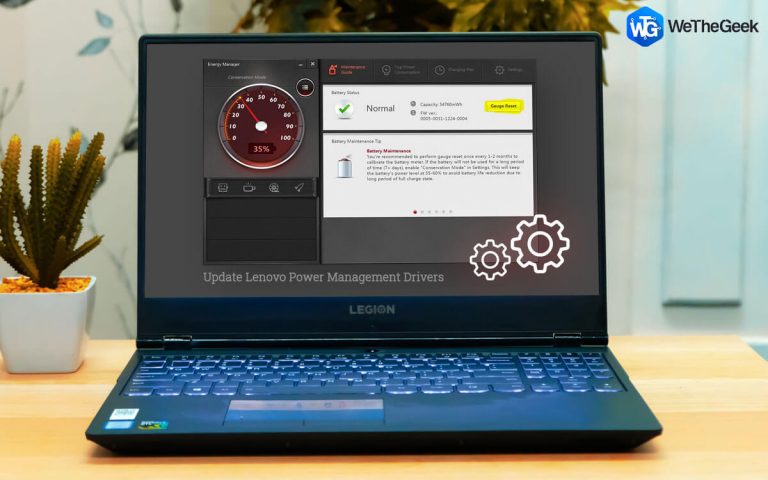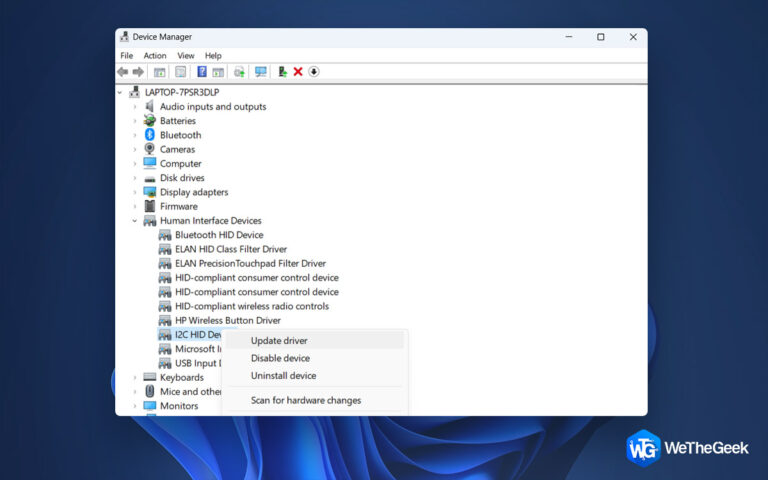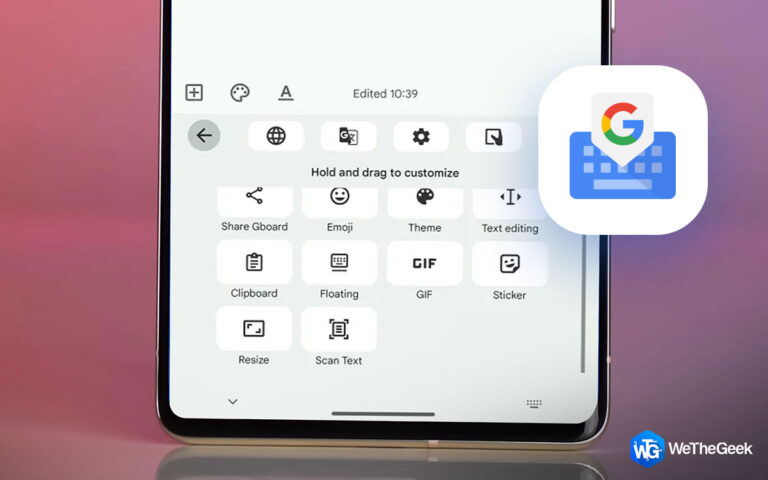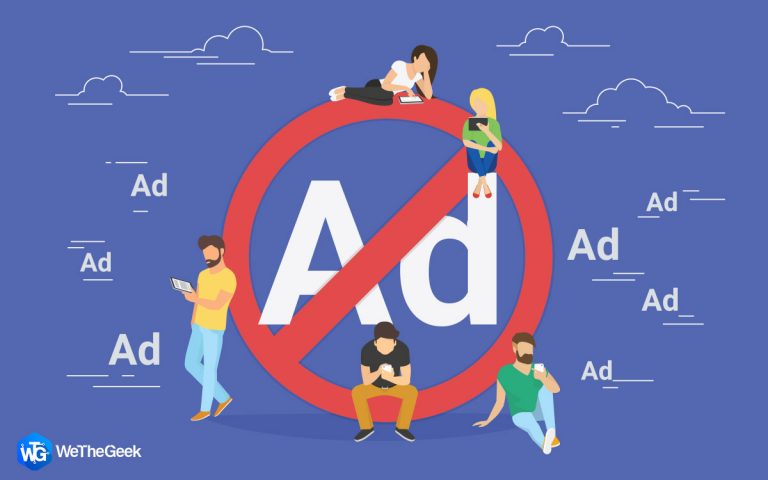Как использовать автономное сканирование Microsoft Defender в Windows 11?
Откройте для себя комплексные функции безопасности Windows Security, включая защиту от эксплойтов и защиту от программ-вымогателей. Откройте для себя менее известную опцию автономного сканирования, предназначенную для легкого обнаружения и удаления устойчивых вирусов. В этой статье подробно рассматриваются функциональные возможности автономного сканирования безопасности Windows и представлены пошаговые инструкции по его использованию для уничтожения скрытых вирусов и вредоносных программ на вашем компьютере. Давайте углубимся в более безопасную работу на компьютере.
Что включает в себя автономное сканирование безопасности Windows?

Режим автономного сканирования в Microsoft Defender служит приложением для сканирования на наличие вредоносных программ, позволяя инициировать и выполнять сканирование в безопасной среде. Это сканирование работает за пределами обычного ядра Windows, позволяя обнаруживать вредоносные программы, пытающиеся обойти оболочку Windows.
Этот режим особенно полезен при борьбе с устойчивыми вредоносными программами, которые невозможно удалить, пока Windows полностью работоспособна. По сути, сканирование загружает ваш компьютер в среду восстановления, где он проводит сканирование для устранения вредоносных программ, мешающих нормальному запуску системы.
Читайте также: Как навсегда отключить Microsoft Defender в Windows 11
Как запустить автономное сканирование Microsoft Defender в Windows 11?
Выполнение автономной проверки на вирусы с помощью Windows Security в Windows 11 имеет решающее значение для борьбы с устойчивыми вирусами. Выполните следующие действия, чтобы начать сканирование:
Шаг 1: Найдите «Безопасность Windows» с помощью функции поиска (Win + s). Откройте приложение «Безопасность Windows» из списка результатов поиска.

Шаг 2: В приложении «Безопасность Windows» перейдите к «Защита от вирусов и угроз».

Шаг 3: В разделе «Текущие угрозы» выберите «Параметры сканирования».

Шаг 4: Выберите «Антивирусная программа Microsoft Defender (автономное сканирование)» из предложенных вариантов и нажмите «Сканировать сейчас».

Шаг 5: Подтвердите свой выбор, нажав кнопку «Сканировать» в командной строке.

После завершения этих шагов ваш компьютер с Windows 11 перезагрузится в среду восстановления (WinRE). В этой среде будет выполняться версия Windows Security для командной строки, сканирующая вашу систему без загрузки каких-либо важных файлов.
Автономное сканирование обычно занимает около 15 минут. После завершения ваш компьютер автоматически перезагрузится, гарантируя эффективное устранение любых обнаруженных угроз.
Также читайте: Как исправить неудачное обновление Microsoft Defender
Как проверить результаты автономного сканирования Microsoft Defender в Windows 11?
Вот как можно просмотреть результаты автономного сканирования Microsoft Defender:
Шаг 1: Запустите безопасность Windows на устройстве с Windows 11.

Шаг 2: Открыв приложение «Безопасность Windows», перейдите в раздел «Защита от вирусов и угроз».

Шаг 3: В области «Текущие угрозы» выберите «История защиты».

Шаг 4: Теперь у вас будет доступ к результатам сканирования, где вы сможете просмотреть любые обнаруженные угрозы.
Выполнив эти действия, вы сможете легко изучить результаты автономного сканирования Microsoft Defender.
Читайте также: Как исправить ошибку Защитника Microsoft 1297 в Windows 11/10
Бонусный совет: используйте антивирус реального времени, например Systweak Antivirus

Большинство из вас, возможно, не знают, что существует несколько антивирусных программ, работающих в режиме реального времени, которые обнаруживают вредоносное ПО при его проникновении на ваш компьютер. Одним из таких приложений является антивирусное программное обеспечение Systweak, которое постоянно защищает вашу операционную систему Windows и цифровую среду от вирусов и различных угроз безопасности. Кроме того, он включает в себя защиту брандмауэра, которая отслеживает онлайн-активность приложений. У вас есть возможность заблокировать или разрешить онлайн-доступ для браузеров и других установленных приложений.
Читайте также: Почему недостаточно использования одной антивирусной программы?
Последнее слово: как использовать автономное сканирование Microsoft Defender в Windows 11?
В заключение отметим, что использование автономного сканирования Microsoft Defender в Windows 11 — это простой процесс повышения безопасности системы. Получив доступ к настройкам безопасности Windows, пользователи могут инициировать автономное сканирование для обнаружения и удаления постоянных угроз вредоносного ПО, которые могут ускользнуть от обнаружения во время обычного сканирования. Эта надежная функция обеспечивает дополнительный уровень защиты, обеспечивая комплексную защиту устройств с Windows 11. Вы также можете найти нас на Фейсбук, Инстаграм, Твиттер, YouTubeи Пинтерест.