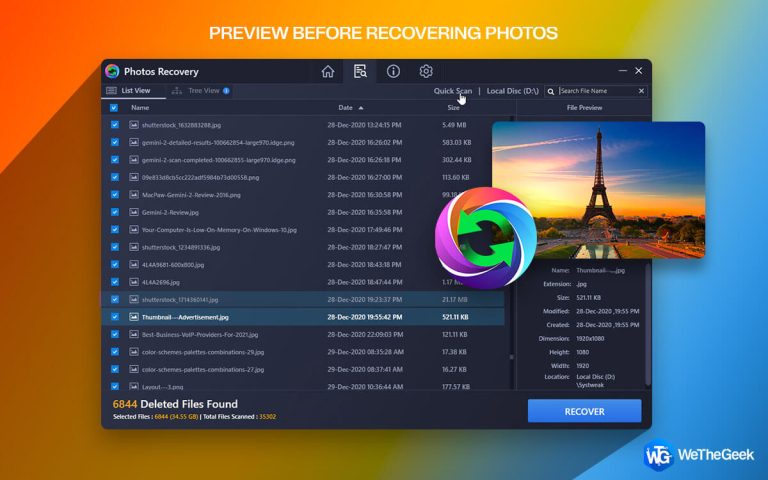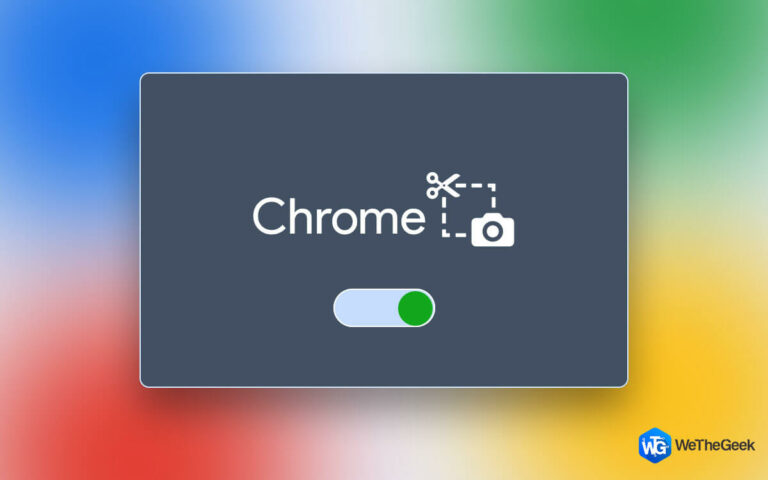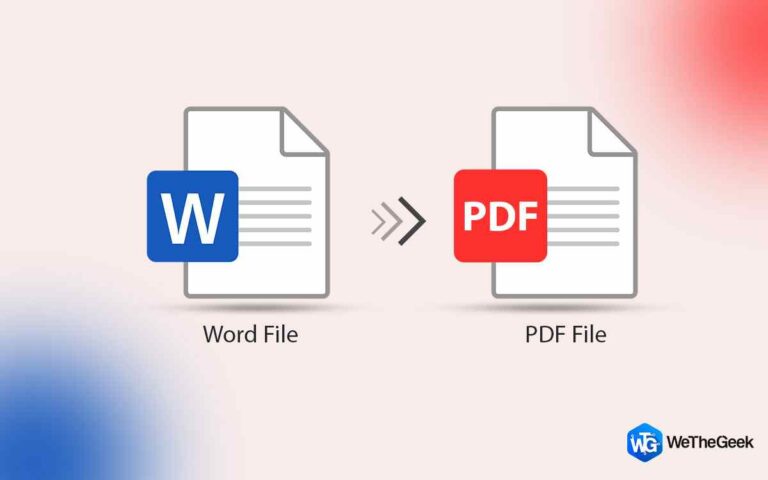Как исправить драйвер устройства I2C HID, не работающий в Windows 11
Драйвер устройства I2C HID — это важный драйвер, обеспечивающий правильную работу периферийных устройств. Это относится к клавиатурам, мышам и сенсорным панелям, подключенным к вашей системе. Если вы столкнулись с ошибкой «Не работает сенсорная панель I2C HID Device», то этот блог для вас. Причина, по которой ваш тачпад не работает должным образом, заключается в том, что между аппаратным и программным обеспечением вашего компьютера существует разрыв. Эту неисправную сенсорную панель можно легко исправить, обновляя драйверы. Сегодня мы собираемся обсудить все методы, которые можно реализовать, чтобы исправить драйвер устройства I2C HID, не работающий в Windows 11.
Рекомендуемые экспертами методы исправления драйвера устройства HID, не работающего в Windows 11
Многие пользователи жаловались на то, что сенсорная панель I2C HID Device не работает должным образом, даже если в их системе установлен соответствующий драйвер. Любую проблему, связанную с драйвером устройства I2C HID, можно легко решить, следуя методам, указанным ниже.
Способ 1. Обновите драйвер I2C с помощью диспетчера устройств.
Первый метод, который вы должны попробовать, если драйвер устройства I2C HID не работает в Windows 11, — это обновить соответствующий драйвер с помощью диспетчера устройств. Диспетчер устройств — это бесплатный встроенный инструмент, предоставляемый Microsoft всем пользователям Windows. Вот шаги:
Шаг 1: Нажмите Win + S, чтобы открыть окно поиска Windows.
Шаг 2: Введите «Диспетчер устройств», а затем нажмите на первый результат в разделе «Лучшее совпадение».

Шаг 3: Появится новое окно, в котором вам нужно найти и щелкнуть раскрывающийся список «Устройства пользовательского интерфейса», чтобы открыть список драйверов.

Шаг 4: Затем щелкните правой кнопкой мыши устройство I2C HID и выберите «Обновить драйвер» в контекстном меню.

Шаг 5: Теперь нажмите на опцию «Автоматический поиск драйверов» и следуйте онлайн-инструкциям.

Шаг 6: Перезагрузите компьютер после завершения процесса и проверьте, решена ли проблема.
Примечание: Использование бесплатного встроенного инструмента «Диспетчер устройств» имеет несколько ограничений. Он не проверяет наличие обновлений драйверов в сторонних источниках и обновляет ваши драйверы только в том случае, если обновление было загружено на серверы Microsoft. Этот процесс занимает много времени и не гарантирует 100% успеха в решении проблемы, связанной с тем, что драйвер устройства I2C HID не работает в Windows 11.
Способ 2: переустановить драйвер I2C
Второй метод, которым вы можете воспользоваться, чтобы исправить неработающую сенсорную панель устройства I2C HID, — это удалить, а затем переустановить соответствующий драйвер. Иногда существующие драйверы повреждаются и поэтому не могут быть обновлены. Таким образом, предлагается удалить поврежденный драйвер и переустановить его, чтобы его можно было успешно обновить. Вот шаги:
Шаг 1: Нажмите Win + X, чтобы открыть меню питания Windows, и выберите «Диспетчер устройств» из списка.

Шаг 2: Нажмите на стрелку перед «Устройства пользовательского интерфейса», чтобы развернуть список драйверов в этой категории.
Шаг 3: Щелкните правой кнопкой мыши драйвер устройства I2C HID, чтобы открыть контекстное меню.
Шаг 4: Выберите «Удалить» и следуйте инструкциям, чтобы удалить этот драйвер с вашего компьютера.

Шаг 5: Теперь вам необходимо перезагрузить компьютер, и Windows автоматически переустановит драйвер.
Примечание: Этот метод будет работать только в том случае, если драйвер I2C поврежден или по какой-либо причине не может быть обновлен. Ограничения этого метода такие же, как и у предыдущего метода.
Способ 3: обновить Windows 11
Microsoft регулярно предоставляет своим пользователям обновления, чтобы на их компьютерах не было ошибок. Следовательно, настоятельно рекомендуется постоянно обновлять компьютер. Если в драйвере устройства I2C HID имеется серьезное обновление, существует вероятность, что Windows предоставит соответствующие обновления. Вот шаги для обновления вашего компьютера.
Шаг 1: Нажмите Windows + I, чтобы открыть настройки Windows.
Шаг 2: Нажмите «Центр обновления Windows» в левой части.
Шаг 3: Теперь нажмите «Проверить наличие обновлений» на правой панели окна настроек.

Шаг 4: Если обновление обнаружено, вы можете нажать кнопку «Загрузить и установить» под ним.
Шаг 5: После того, как вы заполните список обновлений здесь, нажмите «Дополнительные параметры».

Шаг 6: Затем нажмите «Дополнительные обновления», а затем нажмите «Обновления драйверов», чтобы проверить, есть ли какие-либо обновления.

Шаг 7: Выберите все ожидающие обновления драйверов и нажмите кнопку «Загрузить и установить».

Шаг 8: Подождите, пока процесс обновления завершится, а затем перезагрузите компьютер, чтобы изменения вступили в силу.
Примечание: Этому методу легко следовать, но обновление вашего компьютера может занять много времени, поскольку будут обновлены все из списка, а не только драйвер устройства I2C HID.
Способ 4: проверьте наличие ошибок диска
Некоторые эксперты предполагают возможность возникновения ошибок диска, когда драйвер устройства I2C HID не работает в Windows 11. Рекомендуется запустить проверку диска с помощью бесплатного инструмента, предоставленного Microsoft. Вот шаги:
Шаг 1: Нажмите Win + R, чтобы открыть окно «Выполнить».

Шаг 2: Введите «CMD», а затем нажмите Ctrl + Shift + Enter, чтобы открыть командную строку в режиме администратора.
Шаг 3: Введите следующую команду в окне командной строки с повышенными правами, а затем нажмите клавишу Enter.
chkdsk c: /f /r /x

Примечание: Вместо C: следует указать букву диска, на котором установлена ОС Windows. В большинстве случаев это диск C. Этот метод исправит неработающую сенсорную панель устройства I2C HID только в том случае, если проблема возникла из-за ошибок диска.
Способ 5: используйте расширенное средство обновления драйверов
Последний способ исправить неработающий драйвер устройства I2C HID в Windows 11 — использовать сторонний инструмент обновления драйверов, например Advanced Driver Updater. Этот инструмент сканирует ваш компьютер и выявляет все аномалии драйверов, такие как отсутствующие, поврежденные и устаревшие драйверы. Затем он предлагает пользователю список проблем с драйверами и варианты их устранения. Вот шаги по использованию этого замечательного инструмента обновления драйверов:
Шаг 1: Нажмите кнопку загрузки ниже, чтобы запустить программу расширенного обновления драйверов.
Шаг 2: Чтобы начать процесс установки, дважды щелкните загруженный файл.
Шаг 3: Для завершения процедуры установки следуйте подсказкам, появляющимся на экране.
Шаг 4: Откройте программу и выберите опцию «Начать сканирование сейчас».

Шаг 5: После завершения сканирования на экране отобразится список состояний драйверов.

Шаг 6: Выберите драйвер устройства I2C HID из списка, затем нажмите кнопку «Обновить» рядом с ним.

Шаг 7: Самая последняя версия драйвера устройства I2C HID теперь будет загружена и установлена на ваш компьютер с помощью Advanced Driver Updater.

Шаг 8: Перезагрузите компьютер, чтобы легко использовать связанное устройство.
Примечание: Известно, что Advanced Driver Updater сокращает время и усилия, необходимые для обновления драйвера I2C. Нет ограничений на проверку только серверов Microsoft, а обновляет ваши драйверы до последней версии из своей базы данных, предоставленной производителями оборудования. Однако бесплатная версия поддерживает обновление одного драйвера за раз. Чтобы обновить все драйверы за один раз, вам необходимо приобрести версию Pro.
Последнее слово о том, как исправить драйвер устройства I2C HID, не работающий в Windows 11
На этом мы завершаем наш обзор лучших методов исправления драйвера устройства I2C HID, не работающего в Windows 11. Вы можете выбрать любой метод, если ваша проблема решена. Однако, если вы спросите нас, мы рекомендуем использовать Advanced Driver Updater, чтобы исправить неработающую сенсорную панель устройства I2C HID, поскольку это быстрый и простой метод, который можно выполнить с помощью нескольких щелчков мыши.
Пожалуйста, дайте нам знать в комментариях ниже, если у вас есть какие-либо вопросы или рекомендации. Мы будем рады предоставить вам решение. Мы часто публикуем советы, рекомендации и решения распространенных технических проблем. Вы также можете найти нас на Фейсбук, Твиттер, YouTube, Инстаграм, Флипборди Пинтерест.


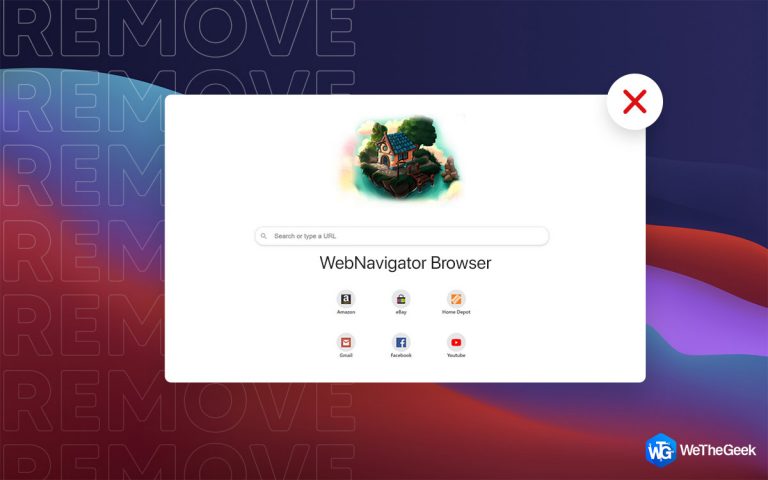
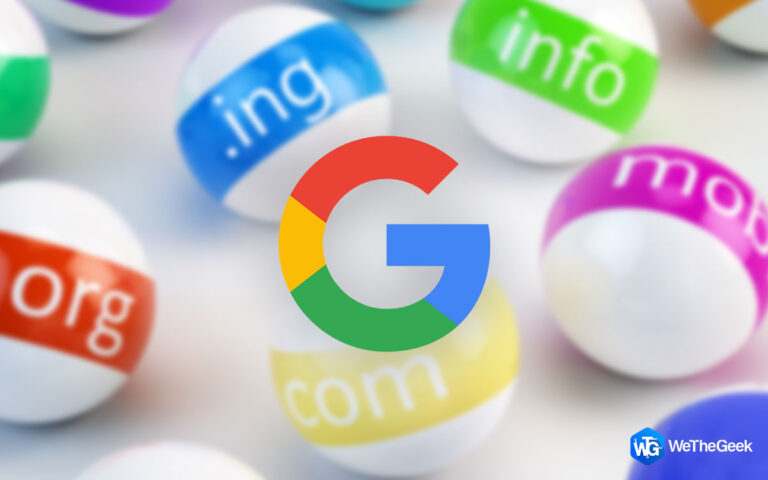
![Драйвер не поддерживает Opengl [Fixed]](https://toxl.ru/wp-content/uploads/2021/09/if-you-are-facing-issues-while-launching-minecraft-768x480.jpg)