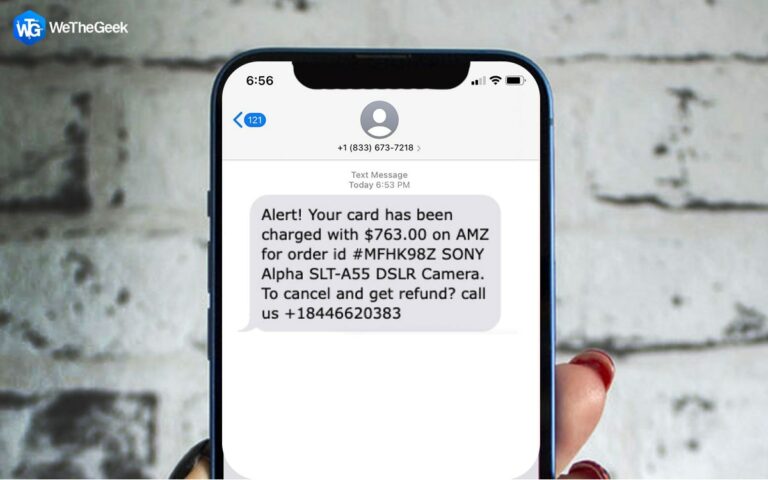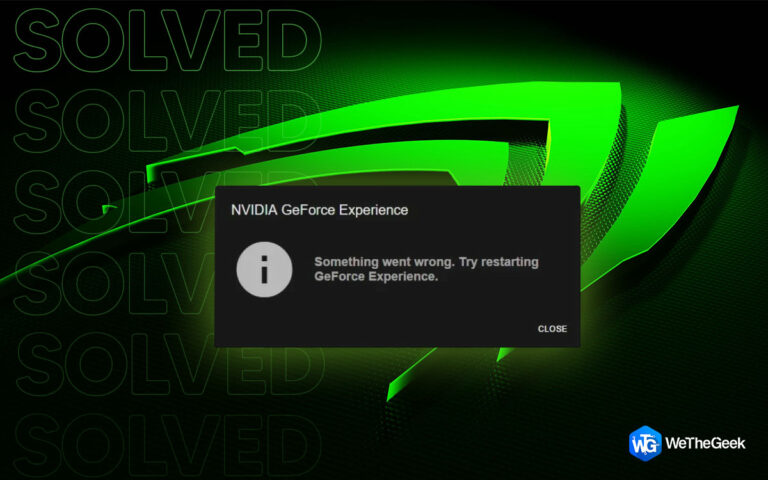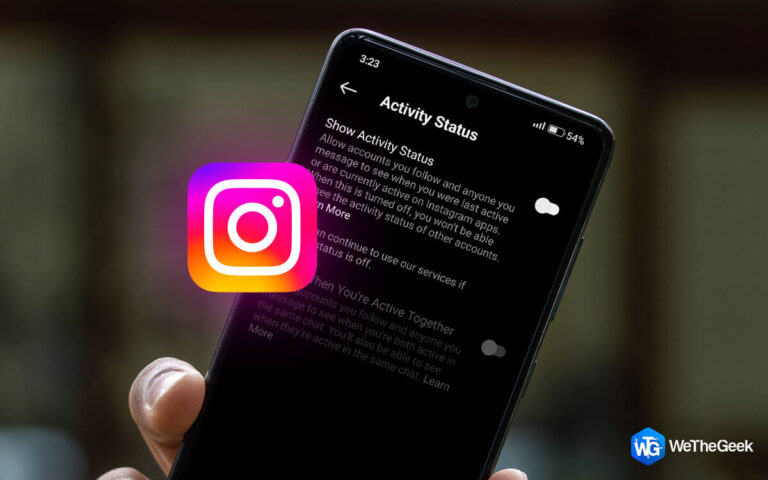6 способов открыть локальную политику безопасности в Windows 11
На вашем компьютере с Windows 11 локальная политика безопасности — это мощный инструмент, который дает вам контроль над несколькими параметрами безопасности. Но вы понимаете, как пользоваться этим инструментом? Ниже приведены некоторые из самых быстрых способов открытия локальной политики безопасности в Windows 11.
Как открыть локальную политику безопасности в Windows 11?
Используйте поиск Windows
На вашем устройстве вы почти всегда можете найти что-то с помощью панели поиска Windows. Просто введите имя локальной политики безопасности в поле поиска и щелкните результат, чтобы получить к нему доступ. Эти шаги можно использовать для открытия локальной политики безопасности.
Шаг 1: Чтобы запустить поиск Windows, нажмите Win + S.
Шаг 2: в поле поиска введите «Локальная политика безопасности».

Шаг 3: Затем выберите результат, который указан первым.
Шаг 4: В результате запустится приложение Local Security Policy.
Используйте команду «Выполнить»
Один из самых быстрых и эффективных способов открыть приложения, файлы и папки на вашем компьютере — использовать команду «Выполнить».
Шаг 1: Вы можете использовать сочетание клавиш Win + R для запуска локальной политики безопасности с помощью команды «Выполнить».
Шаг 2: В результате появится диалоговое окно «Выполнить». Войти “secpol.msc» в диалоговом окне «Выполнить», а затем нажмите клавишу «Ввод».

Шаг 3: Будет запущена локальная политика безопасности.
Используйте меню «Пуск»
Большая часть программного обеспечения на вашем компьютере, включая инструменты Windows, доступна из меню «Пуск» в Windows 11. Локальную политику безопасности можно запустить, перейдя в каталог «Инструменты Windows» в меню «Пуск».
Шаг 1: Запустите меню «Пуск», затем выберите «Все приложения» в правом верхнем углу.
Шаг 2: Щелкните Инструменты Windows в нижней части страницы при прокрутке вниз.

Шаг 3: Найдите Локальную политику безопасности и дважды щелкните ее на следующем экране.
Используйте панель управления
В Microsoft Windows панель управления — это программный инструмент, который предлагает доступ к различным системным функциям и настройкам. С помощью этого инструмента также можно открыть локальную политику безопасности, как показано ниже:
Шаг 1: Чтобы получить доступ к панели управления, вы должны использовать команду «Выполнить». Нажмите Win + R и введите «Панель управления“.
Шаг 2: Нажмите клавишу Enter, чтобы открыть окно панели управления.
Шаг 3: Убедитесь, что в окне выбран параметр «Просмотр крупными значками».
Шаг 4: Щелкните значок Инструменты Windows.

Шаг 5: После этого дважды щелкните «Локальная политика безопасности».
Используйте диспетчер задач
Инструмент Windows под названием «Диспетчер задач» отображает список программ и процессов, которые в данный момент работают на компьютере. Вы можете использовать это приложение для запуска программ на вашем устройстве Windows в дополнение к остановке или завершению процессов и служб.
Шаг 1: Воспользуйтесь следующим советом, чтобы запустить локальную политику безопасности с помощью диспетчера задач:
Шаг 2: Откройте диспетчер задач.
Шаг 3: Нажмите «Запустить новую задачу» в верхней панели вкладки «Процессы».
Шаг 4: В области поиска появившегося всплывающего окна введите secpol.msc.

Шаг 5: теперь, когда на экране вашего компьютера появилось окно локальной политики безопасности, нажмите «ОК», чтобы начать его редактирование.
Использование адресной строки Проводника
Строка URL в проводнике может использоваться для доступа к локальной политике безопасности. Вот как:
Шаг 1: Откройте проводник Windows.
Шаг 2: Введите Secpol.msc в адресную строку и нажмите Enter.
Шаг 3: Откроется окно Локальная политика безопасности.
Бонус: как закрепить локальную политику безопасности на панели задач
Хотя любой из вышеупомянутых методов позволит вам получить доступ к локальной политике безопасности, вам может быть удобнее сделать это непосредственно из панели задач. Для этого вам нужно закрепить его на панели задач. Вот как:
Шаг 1: Найдите «Локальная политика безопасности», выбрав «Пуск».
Шаг 2: Результат поиска можно закрепить на панели задач, щелкнув его правой кнопкой мыши.
Вам больше не придется беспокоиться о поиске локальной политики безопасности после того, как вы закрепите ее на панели задач.
Бонус: как использовать ярлык на рабочем столе для доступа к локальной политике безопасности
Вы также можете добавить ярлык к программе Local Security Policy на свой рабочий стол в качестве бонуса, чтобы вам было проще ее использовать. Ниже приведены шаги:
Шаг 1: Чтобы открыть окно проводника, нажмите «Пуск», введите «Проводник» и нажмите «ОК».
Шаг 2: Откройте проводник и перейдите в следующее место:
C:\Windows\System32

Шаг 3: Введите «secpol» в поле поиска на следующей странице.
Шаг 4: Создайте ярлык, щелкнув правой кнопкой мыши результат поиска.
Шаг 5: Нажмите «Да», чтобы создать его, когда Windows запросит подтверждение.
Последнее слово о том, как открыть локальную политику безопасности в Windows 11?
Доступ к локальной политике безопасности прост. Но вы можете использовать любой из методов, которые мы рассмотрели в этом руководстве, чтобы открыть его как профессионал. Затем инструмент можно исследовать и использовать в полной мере.
Пожалуйста, дайте нам знать в комментариях ниже, если у вас есть какие-либо вопросы или рекомендации. Мы будем рады предоставить вам решение. Мы часто публикуем советы, рекомендации и решения распространенных технических проблем. Не забудьте подписаться на нас Фейсбук, YouTube, флипборд, YouTube, Инстаграм.