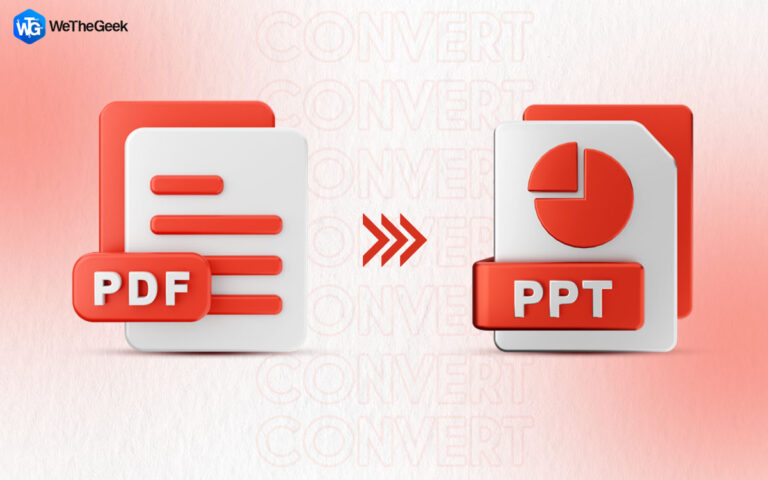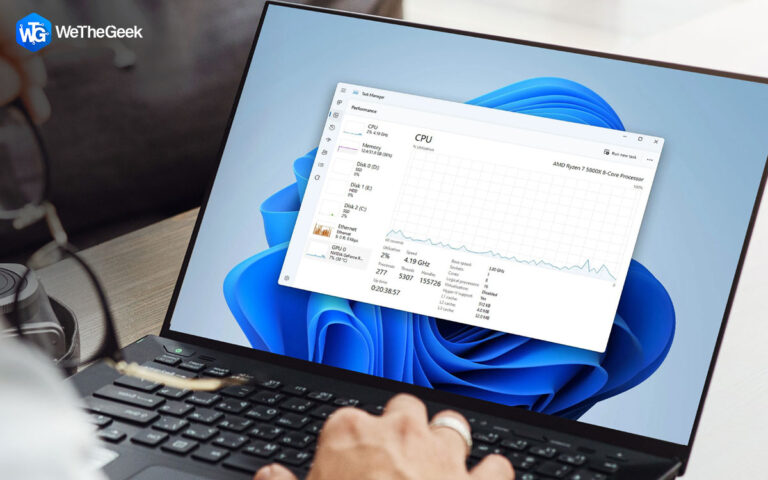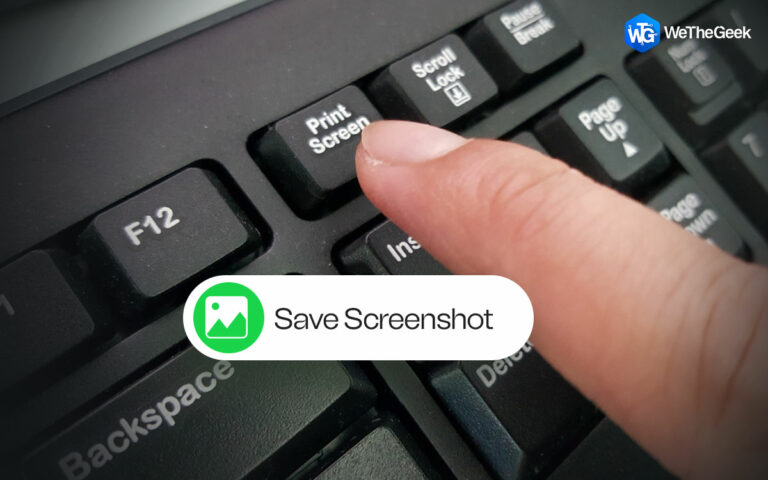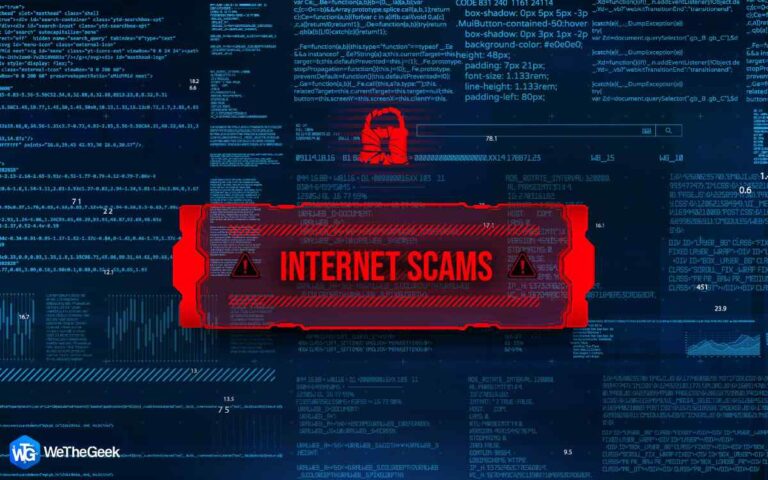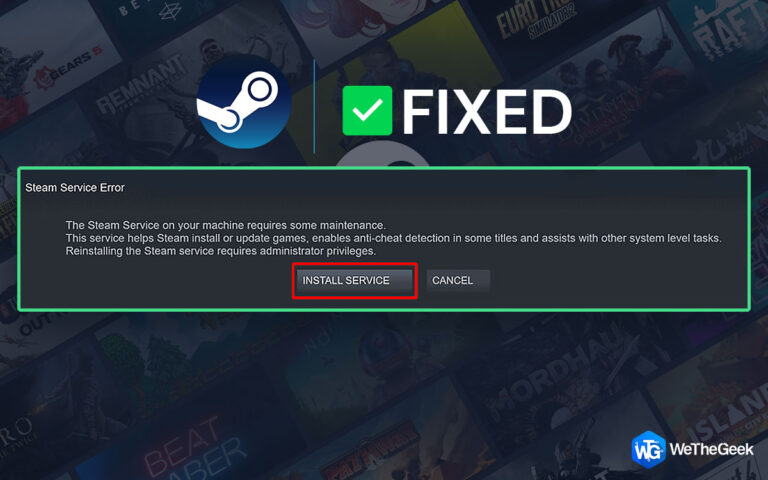Как изменить метку тома для диска в Windows 11?
Windows по умолчанию дает каждому диску, который вы подключаете к компьютеру, общее имя. Вы можете изменить метки томов, чтобы сделать их более наглядными. За NTFS-дискивы можете дать им уникальное имя длиной до 32 символов или 11 символов для дисков FAT, включая пробелы. FAT-диски всегда сохраняются в верхнем регистре, независимо от того, как они вводятся, тогда как диски NTFS могут иметь метки в смешанном регистре. Мы рассмотрим несколько способов изменения метки тома в Windows.
Как изменить метку тома в Windows 11
1. Используйте проводник, чтобы изменить метку тома
Самый быстрый способ изменить метку тома в Windows — Проводник. В Windows это так же просто, как переименовать файл. Это процедура.
Шаг 1: Чтобы запустить проводник, нажмите Win + E.
Шаг 2: Перейдите на этот компьютер с помощью левой панели.
Шаг 3: Выберите «Переименовать» в контекстном меню, щелкнув правой кнопкой мыши диск.
Шаг 4: Нажмите Enter после присвоения вашему диску нового имени.

Шаг 5: Выберите Продолжить.
Шаг 6: Чтобы изменить, если вы используете стандартную учетную запись, вам необходимо ввести пароль администратора.
2. Используйте приложение «Настройки», чтобы изменить метку тома.
Раздел «Диски и тома» Приложение настроек позволяет управлять дисками и выполнять сложные действия, связанные с хранением. Вы можете отформатировать диск из этого меню в дополнение к изменению буквы диска и метки тома. Чтобы изменить метку тома в приложении «Настройки», выполните следующие действия:
Шаг 1: Чтобы получить доступ к приложению «Настройки», нажмите Win + I.
Шаг 2: Перейдите на вкладку «Система» и выберите «Хранилище».
Шаг 3: Нажмите «Диски и тома» после расширения «Дополнительные параметры хранилища».

Шаг 4: Вы можете переименовать диск, перейдя в его свойства.
Шаг 5: В меню выберите «Изменить метку».

Шаг 6: Нажмите «Применить» после того, как присвоите своему диску имя.
3. Используйте инструмент управления дисками, чтобы изменить метку тома
Если вместо этого вы предпочитаете действовать по старинке, вы можете быстро переименовать диск на своем ПК с помощью Windows Управление диском полезность. Вот как вы подходите к этому.
Шаг 1: Чтобы открыть диалоговое окно «Выполнить», нажмите Win + R. В области «Открыть» введите diskmgmt.msc и нажмите Enter.
Шаг 2: щелкните правой кнопкой мыши диск, который вы хотите переименовать, в окне «Управление дисками» и выберите «Свойства».

Шаг 3: Введите новую метку для диска в текстовое поле на вкладке «Общие».
Шаг 4: Нажмите «Применить», а затем «ОК».
Бонусное приложение: используйте Advanced System Optimizer для обслуживания жесткого диска

Расширенный оптимизатор системы — отличное программное обеспечение, которое помогает оптимизировать и поддерживать ваш компьютер для обеспечения оптимальной производительности. Многие модули в приложении могут помочь вам оптимизировать вашу ОС Windows, сделать резервную копию, исправить Реестр, обновить драйверы и идентифицировать дубликаты, среди многих других. Но для жестких дисков четыре выделенных модуля относятся к средствам очистки и оптимизации дисков.
Очиститель системы: Этот модуль помогает удалить нежелательные и ненужные файлы с вашего ПК и освободить ценное место для хранения.
Оптимизатор диска: Дефрагментация диска — важная функция, которая систематически переставляет все фрагменты ваших файлов и папок.
Дисковые инструменты: этот модуль помогает пользователям проверять загрузочные жесткие диски и устранять проблемы.
Проводник диска: Просмотрите статистику использования диска, чтобы узнать, какие файлы и папки занимают больше всего места.
Последнее слово о том, как изменить метку тома в Windows 11
Вы можете различать свои диски, давая им описательные имена. В Windows вы можете переименовывать диски любым способом. Помните, что в Windows есть дополнительные способы упорядочивания томов после сортировки порядка меток томов.
Следите за нами в социальных сетях – Фейсбук, Твиттер, Инстаграма также YouTube. Пожалуйста, свяжитесь с нами с любыми вопросами или идеями. Мы будем рады предоставить вам решение. Мы часто публикуем советы, решения и рекомендации по общим технологическим проблемам.