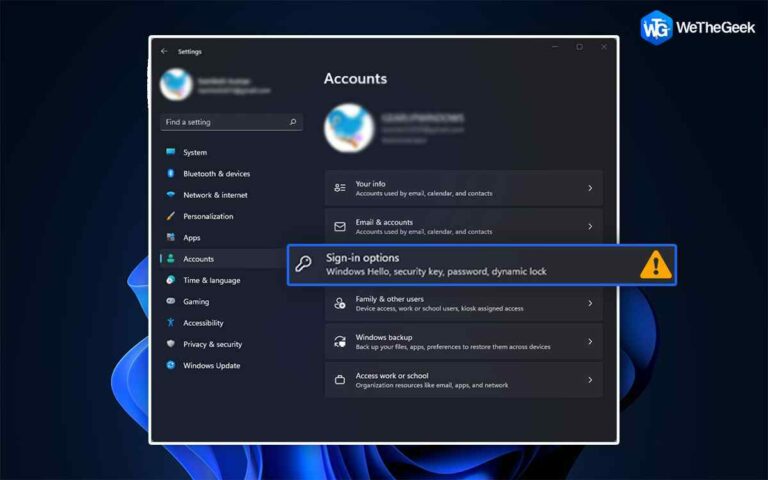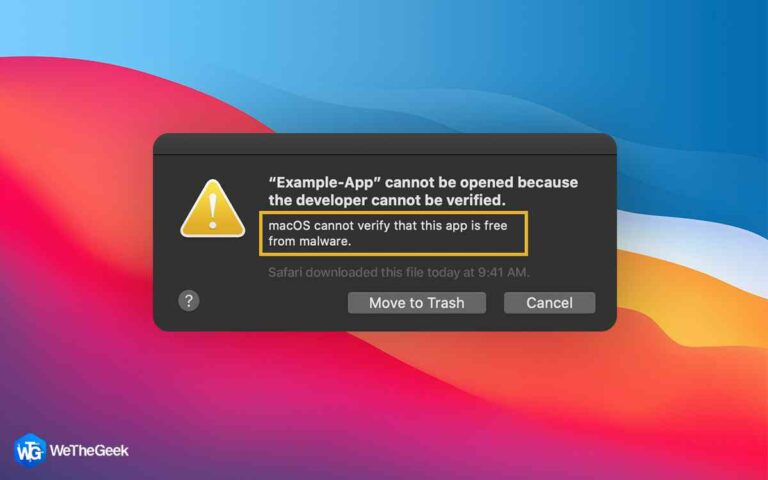Как проверить использование хранилища папки в Windows 11
Вы можете узнать, какие папки на вашем ПК занимают больше всего места на диске, посмотрев на использование хранилища папки. По удаление приложений и удаляя (или даже сжимая) файлы из ваших самых больших папок, вы можете уменьшить их, как только определите, какие из них занимают больше всего места.
Вы можете проверить размеры данных папок в Windows 11 несколькими разными способами. Проводник, командная строка, приложение «Настройки» и множество сторонних программ позволяют просматривать информацию о размере папки. Это три способа в Windows 11 проверить использование хранилища папок.
Как проверить использование хранилища папки в Windows 11
Как использовать проводник для проверки размеров папок
Приложение для управления папками и навигации в Windows 11 называется Проводник. В подробном представлении в проводнике отображаются размеры файлов, но не использование хранилища папок. Однако File Explorer по-прежнему позволяет вам просматривать окна свойств каждой папки, чтобы определить ее размер:
Шаг 1: Запустите проводник в Windows 11.
Шаг 2: Чтобы проверить размер папки, щелкните ее правой кнопкой мыши и выберите «Свойства».

Шаг 3: Затем посмотрите информацию о размере на вкладке «Общие».

Шаг 4: Окно свойств папки можно закрыть, нажав OK.
Примечание: Просмотр всплывающей подсказки папки в проводнике — еще один способ определить ее размер. Чтобы появилась всплывающая подсказка, наведите указатель мыши на папку и удерживайте ее несколько секунд.
Как использовать настройки для проверки размера папки
Ограниченный обзор размеров папок доступен в разделе «Хранилище» в настройках. Хотя он не отображает все каталоги, вы можете проверить использование хранилища в определенных папках. С настройками, подобными этим, вы можете проверить использование хранилища некоторых папок:
Шаг 1: Щелкните правой кнопкой мыши значок «Пуск» на панели задач и выберите ярлык для этого приложения в меню «Опытный пользователь», чтобы открыть «Настройки».

Шаг 2: Выберите параметр «Хранилище» в меню «Система», чтобы проверить сведения о пространстве на диске.
Шаг 3: выберите Показать больше категорий в меню навигации для временных файлов.
Шаг 4: Приведенный ниже список использования хранилища позволяет получить доступ к информации о размере пользовательских папок для изображений, документов, музыки и видео.

Шаг 5: Чтобы получить информацию о размере папок без категорий, выберите «Другое».
Как использовать командную строку для определения размера папки
Вы также можете просмотреть информацию о размере папки, выполнив краткую команду каталога в Командная строка. Эта команда отображает доступное место на диске и размер файла в папке. Вот как можно измерить размер каталога в командной строке.
Шаг 1: Нажмите Windows + S, чтобы открыть окно поиска, и введите CMD.

Шаг 2: Приложение командной строки появится среди результатов поиска.
Шаг 3: Нажмите «Запуск от имени администратора», чтобы открыть командную строку в режиме с повышенными привилегиями.
Шаг 4: Введите адрес папки, размер которой вы хотите найти. Команда будет выглядеть примерно так:
cd\имя папки\имя подпапки\имя подпапки\подпапка
Шаг 5: Затем введите dir/s и нажмите клавишу Enter. Надо зайти в папку через командную строку, а то можно только размер найти.
Шаг 6: Окончательный вывод этой команды покажет общий размер папки после обхода каждого подкаталога. Общий размер папки отображается в байтах на первой цифре общего количества файлов. Если размер папки находится в диапазоне гигабайт, это число может состоять из 10 или даже 11 цифр.

Бонусная функция: используйте расширенную очистку ПК для удаления старых файлов и папок
Когда у вас закончится свободное место на жестком диске, вы узнаете размер ваших файлов и папок. Сторонний инструмент поможет вам удалить ненужные, временные и избыточные файлы с вашего ПК и сэкономить ценное место для хранения. Один такой инструмент, Расширенная очистка ПК, упрощает очистку вашего ПК. С помощью нескольких кликов удалите ненужные программы и файлы, защитите свой компьютер от вирусов и удалите интернет-данные, сохраненные с личной информацией.
Последнее слово о том, как проверить использование хранилища папки в Windows 11
Вот как вы можете определить, какие папки на вашем компьютере с Windows 11 используют больше всего места для хранения. После этого у вас будет лучшее представление о том, из каких файлов вам нужно стереть пользовательские файлы.
Следите за нами в социальных сетях – Фейсбук, Инстаграма также YouTube. Свяжитесь с нами с вопросами или идеями. Мы будем рады предоставить вам решение. Мы часто публикуем советы, решения и рекомендации по общим технологическим проблемам.