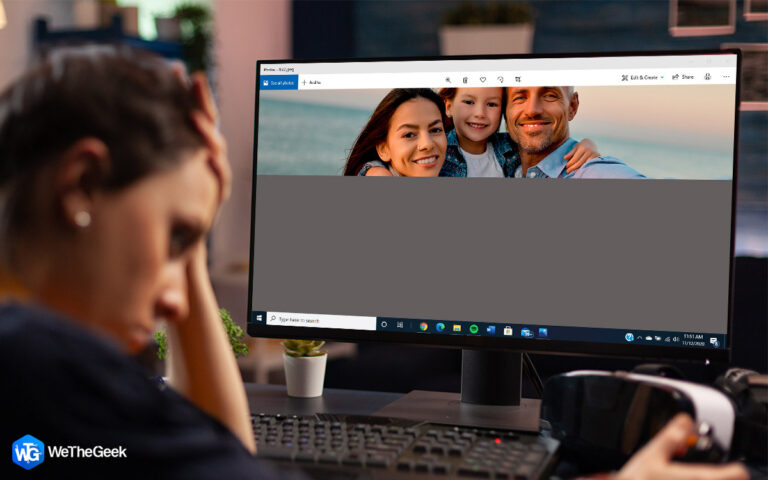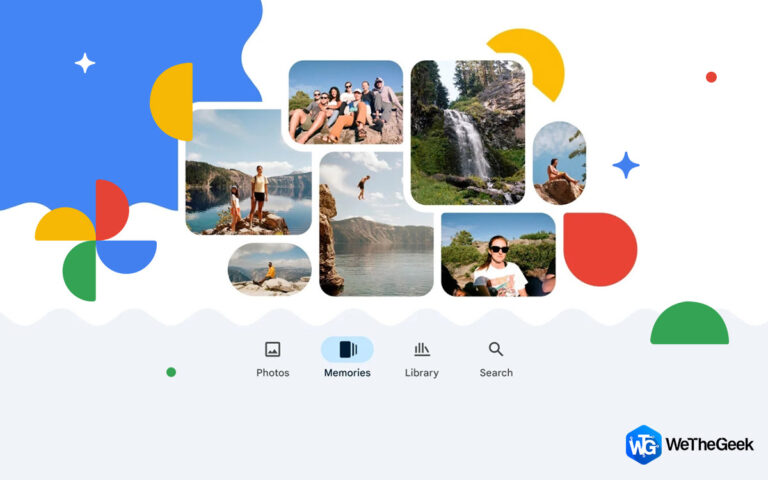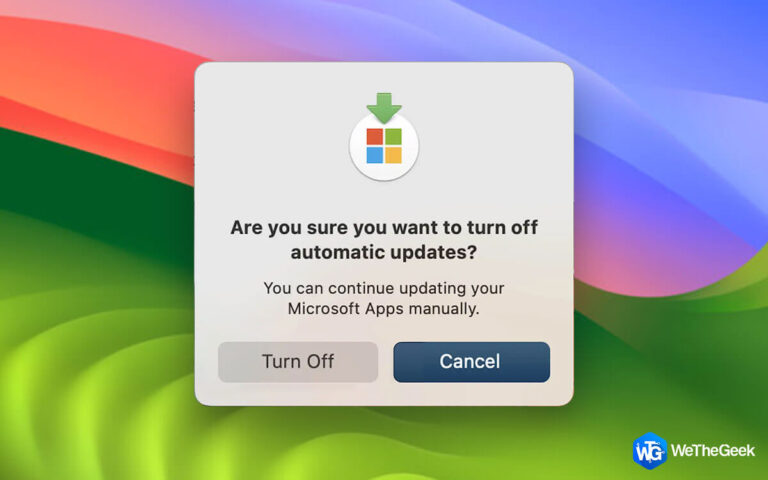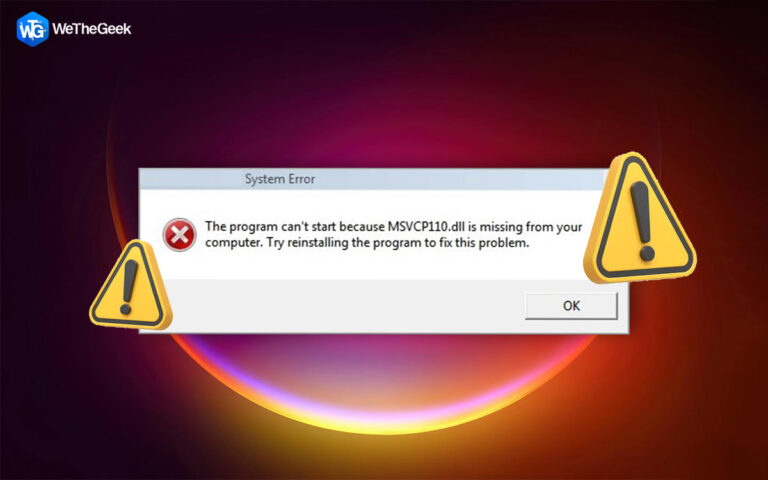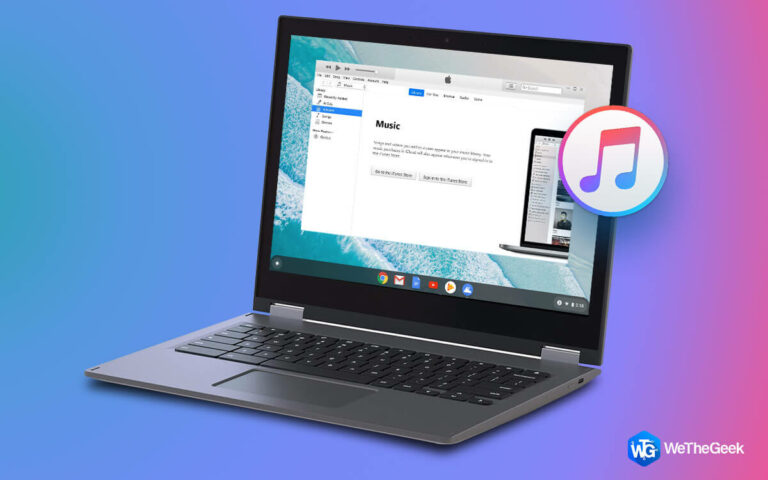Как исправить «macOS не может проверить, что это приложение не содержит вредоносных программ».
Что делать, если Mac сам не может определить, есть ли в приложении вредоносное ПО?
Вы когда-нибудь открывали приложение на Mac и получали сообщение «macOS не может проверить, не содержит ли это приложение вредоносных программ»? Если да, возможно, приложение является вредоносным, и вам не следует устанавливать его на свой Mac навсегда, или, иногда (и не всегда), защита вашего Mac может оказаться излишней. В этом посте мы подробно обсудим эту проблему, чтобы вы могли не только исправить проблему, но и разумно установить приложения.
Но перед этим давайте быстро задействуем некоторые превентивные меры, чтобы уменьшить ваши шансы стать жертвой вредоносных приложений.
В чем причина «не удается проверить, что это приложение не содержит вредоносных программ»
Насколько безопасно установить и открыть приложение, которое ваша macOS не может проверить? Прежде всего, приложение проходит через строгие меры. Даже некоторым законным приложениям трудно пройти авторизацию Apple. Итак, если вы получаете сообщение «macOS не может проверить, не содержит ли это приложение вредоносных программ». или «Приложение не может быть открыто, потому что разработчик не может быть проверен». Вы должны проявлять осторожность. Вот некоторые моменты.
– Проверьте надежность источника, из которого вы загружаете приложение. Вы также можете ознакомиться с обзорами приложения.
– Позвольте приложению сначала пройти через стороннее приложение для защиты от вредоносных программ (мы обсудили этот момент ниже).
– Были ли сообщения о том, что приложение является вредоносным, или компания, разработавшая приложение, попала в новости по неправильным причинам? Если да, то лучше сразу удалить приложение.
– Проверьте, зарегистрирован ли разработчик в Apple.
Как решить проблему «macOS не может проверить, не содержит ли это приложение вредоносного ПО».
1. Проверьте свое приложение и Mac на наличие вредоносных программ
Если ваш Mac не может проверить, не содержит ли установленное вами приложение вредоносных программ, возможно, в приложении есть что-то подозрительное, что-то, что даже обманывает защиту Mac — Gatekeeper. Итак, прежде чем полностью пренебрегать защитой вашего Mac, прислушайтесь к стороннему мнению. приложение для удаления вредоносных программ для Mac. И, если они дадут приложению чистую информацию, вы можете его установить.
2. Решите проблему с помощью Finder
Вы можете открыть проблемное приложение в Искатель. Выполнив шаги, указанные ниже, вы также сможете добавить приложение в белый список, после чего ваш Mac не будет возвращать сообщение об ошибке —
- Открытым Искатель.
- Выберите приложение, которое вернуло ошибку «Не удается проверить, что это приложение не содержит вредоносных программ».
- Control + Нажмите на это приложение. Это откроет контекстное меню.
- Нажми на Открытым возможность запуска приложения; это также добавит приложение в белый список.

3. Изменить настройки безопасности и конфиденциальности
Если вы уверены, что приложение, которое вы хотите установить, безопасно и надежно, вы можете внести небольшие изменения в настройки безопасности и конфиденциальности вашего Mac. Вот шаги для того же —
- Нажми на Яблоко меню.
- Нажмите на Системные настройки.

- Выбирать Безопасность и конфиденциальностьа затем отправляйтесь в Общий вкладка

- Если вы посмотрите вниз, вы увидите название приложения и сообщение о том, что “Имя приложения” было заблокировано для использования, потому что это не от идентифицированного разработчика.
- Нажми на Открыть в любом случае кнопку рядом с ним.
Что делать, если установленное приложение вызывает проблемы?
Рассмотрите возможность удаления приложения с помощью стороннего деинсталлятора, и вот почему —
В худшем случае — если вы пренебрегли всеми красными флажками и установили приложение, а теперь столкнулись с проблемами, пришло время удалить приложение без дальнейших церемоний. Но ждать! Приложение отказывается идти; вы просто не можете удалить его полностью. Чтобы ты делал? Вы можете воспользоваться помощью стороннего деинсталлятора, такого как Advanced Uninstall Manager. Это самый простой способ удалить приложения Mac без остатков.
Почему стоит доверять Advanced Uninstall Manager?
- Полностью удаляет приложения без остатка.
- Ваш компьютер сканируется на наличие удаленных приложений. Это включало панели настроек, загрузки, интернет-плагины / плагины Spotlight и т. д.
- После удаления вы увидите, что освободилось значительное количество памяти.
- Вы можете исключить приложения, которые не хотите удалять.
Как использовать расширенный менеджер удаления?
- Скачайте, установите и запустите Advanced Uninstall Manager.
- Перетащите приложение, которое хотите удалить, в центр пунктирного круга, как показано на снимке экрана ниже.

- Нажмите на значок корзины рядом с приложением, которое вы хотите удалить.
Подведение итогов
Вы когда-нибудь сталкивались с ситуацией, когда после установки приложения или во время его установки вы получали сообщение об ошибке «macOS не может проверить, что это приложение не содержит вредоносных программ»? Было ли приложение законным? Пожалуйста, поделитесь с нами своим опытом в разделе комментариев ниже. И, если вы нашли этот пост полезным, поделитесь им со своими друзьями, коллегами, семьей и всеми, кто вам небезразличен. Мы регулярно придумываем такой контент на WeTheGeek.